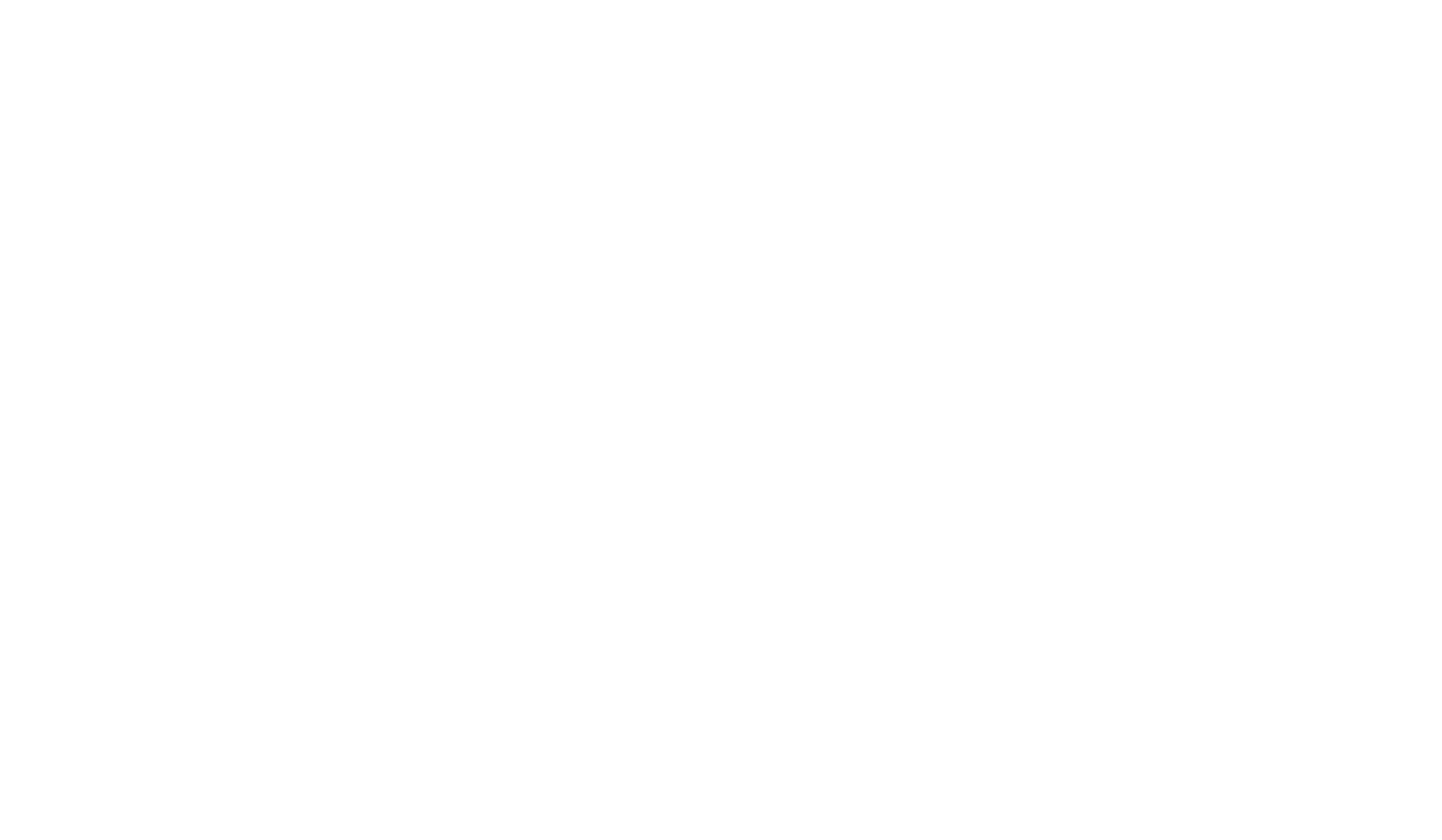Поштаны доменге қосу
Yandex 360, VK WorkMail және Google Workspace қызметтерінің мысалын пайдалану
Доменді веб-сайтқа қосқаннан кейін доменіңізде электрондық пошта мекенжайын жасауға болады. Мұны әр түрлі электрондық пошта қызметтерінде қалай жасау керектігін қарастырайық.
Yandex 360 қызметіндегі домен поштасын қосу. Қызмет ақылы көрсетіледі.
VK WorkMail қызметінде домен поштасын қосу. Қызмет ақылы.
Домен поштасын Google Workspace бағдарламасында қосыңыз. Қызмет ақылы көрсетіледі.
Яндекс 360
Yandex 360 бағдарламасында үшінші тарап тіркеушісінен сатып алынған домен үшін де, Tilda-да сатып алынған домен үшін де электрондық пошта жасауға болады.
Бизнеске арналған Яндекс 360 бетіне өтіп, «Қосу» түймешігін басыңыз.
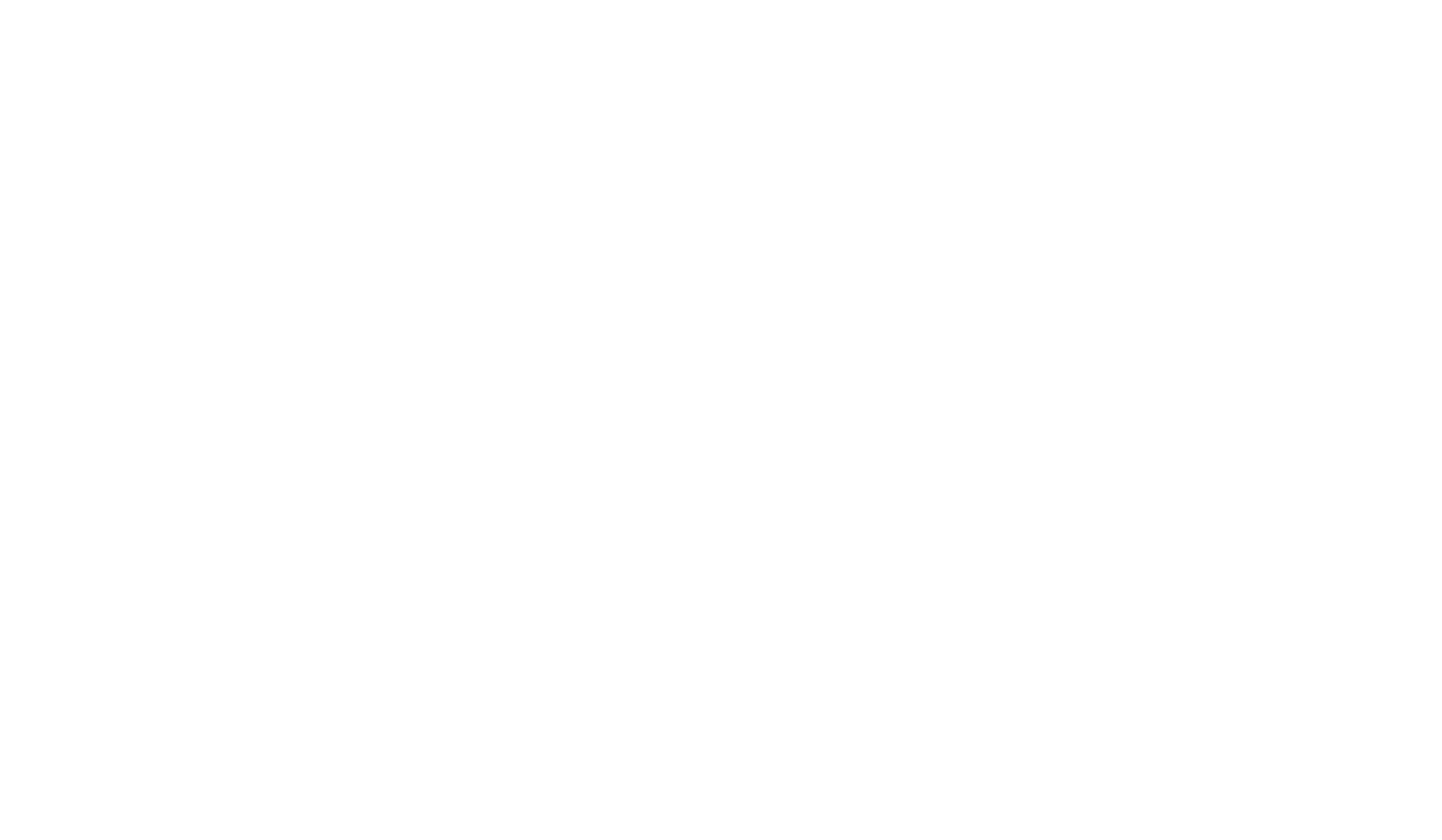
Лайықты жоспарды таңдап, «Қосу» түймешігін басыңыз.
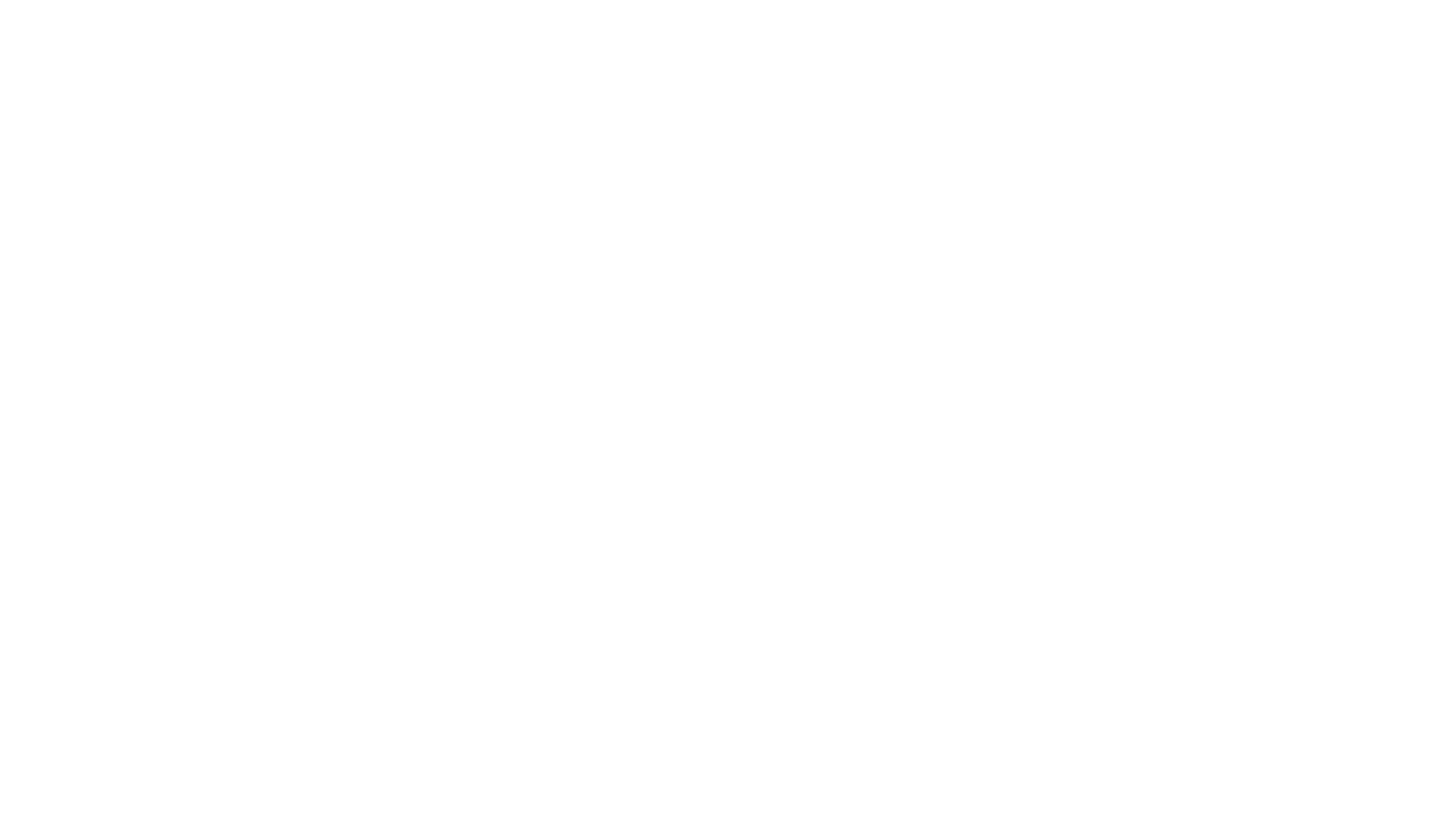
Ең алдымен Яндекс 360-та ұйым құру керек. Әкімші болатын тіркелгіні (немесе жаңасын жасау) таңдап, «Жалғастыру» түймешігін басыңыз.
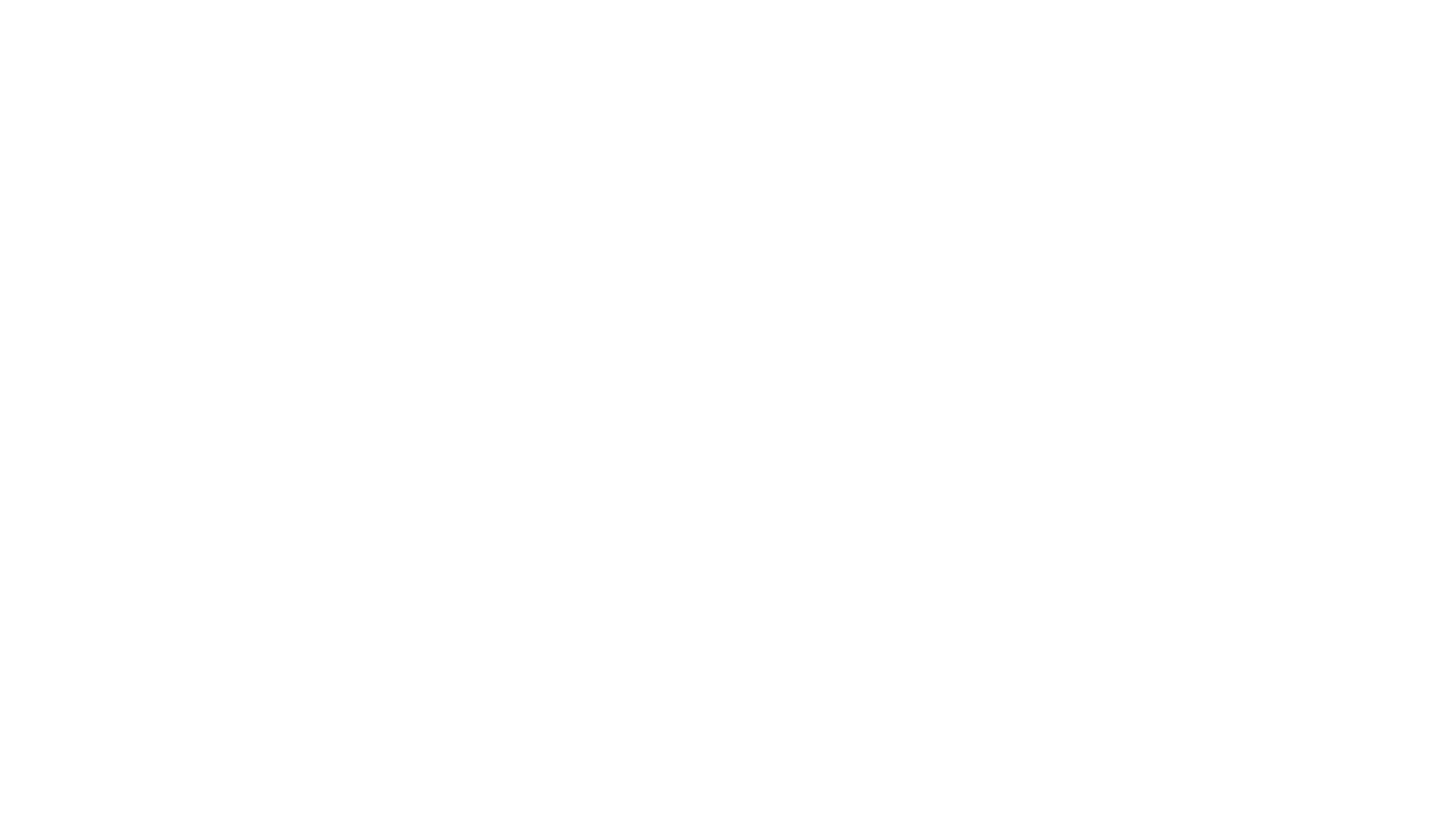
Ұйымыңыздың мәліметтерін қосып, "Жалғастыру" түймешігін басыңыз.
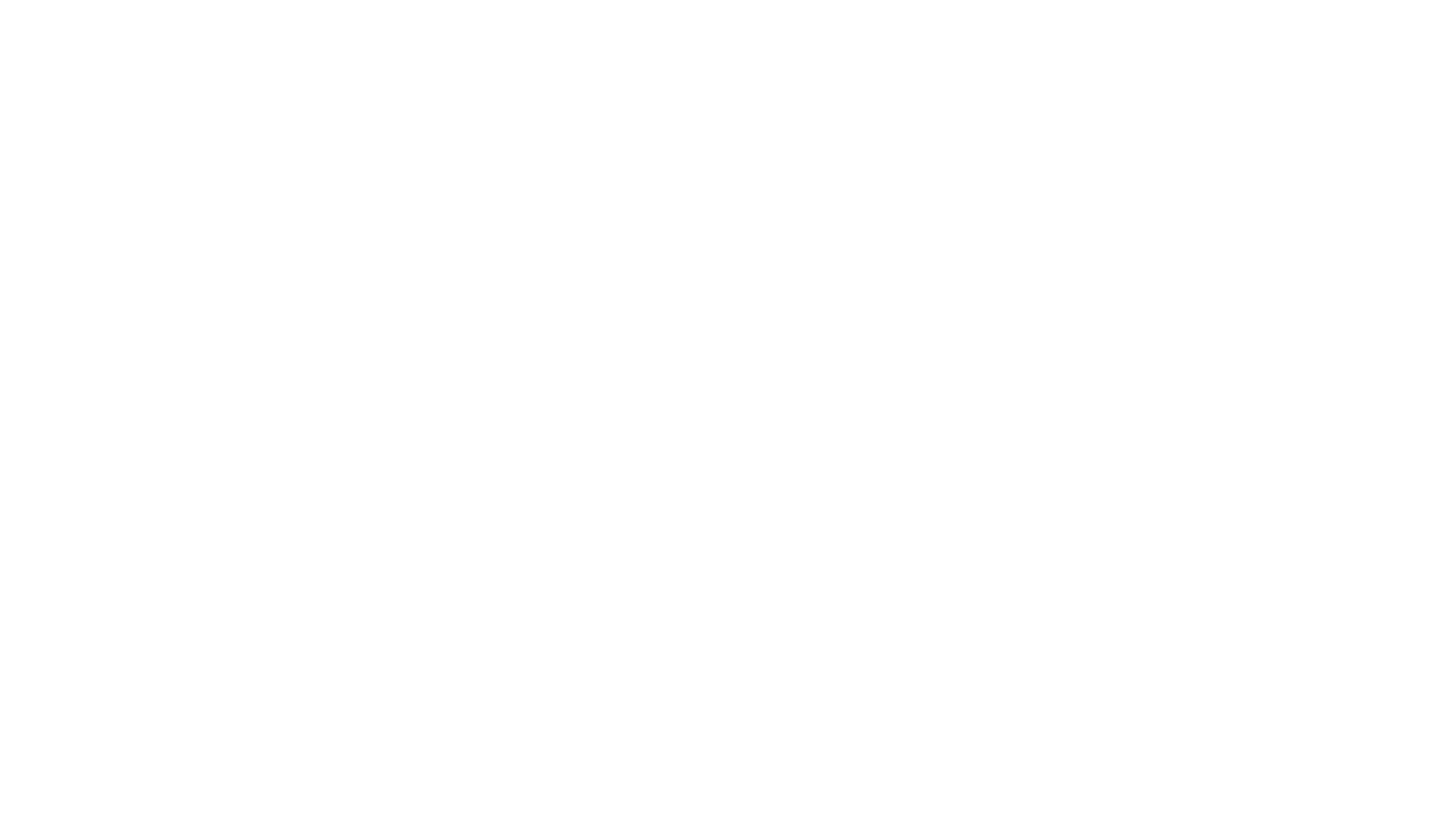
Деректерді қосқаннан кейін төлем беті ашылады, таңдалған тариф үшін төлем жасайды.
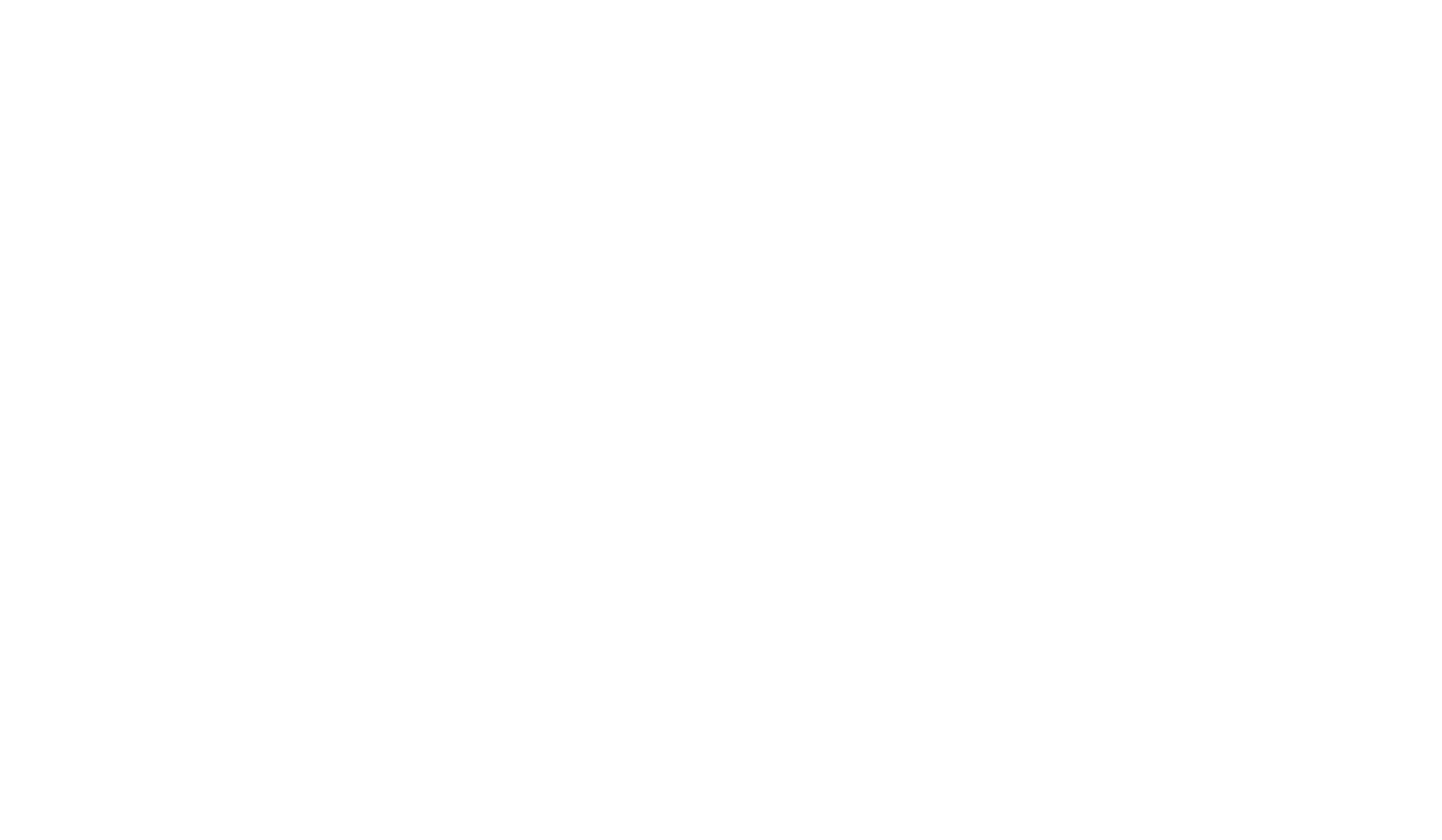
Бұл ұйым құрылып жатыр. Қалқымалы терезеде «Поштаны орнату» түймешігін басыңыз немесе бүйірлік мәзір арқылы осы бөлімге өтіңіз.
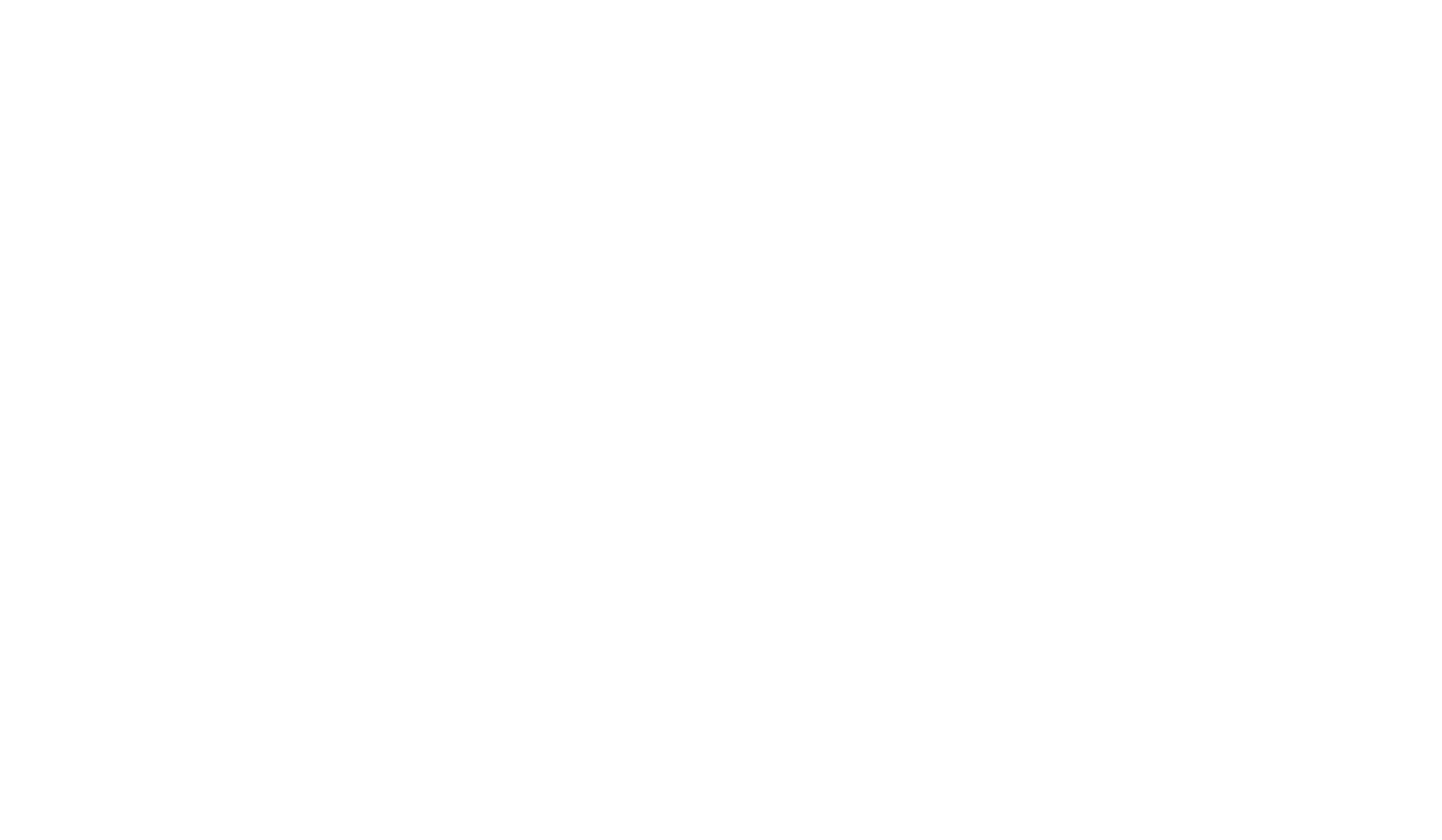
Доменді енгізіп, «Домен қосу» түймешігін басыңыз.
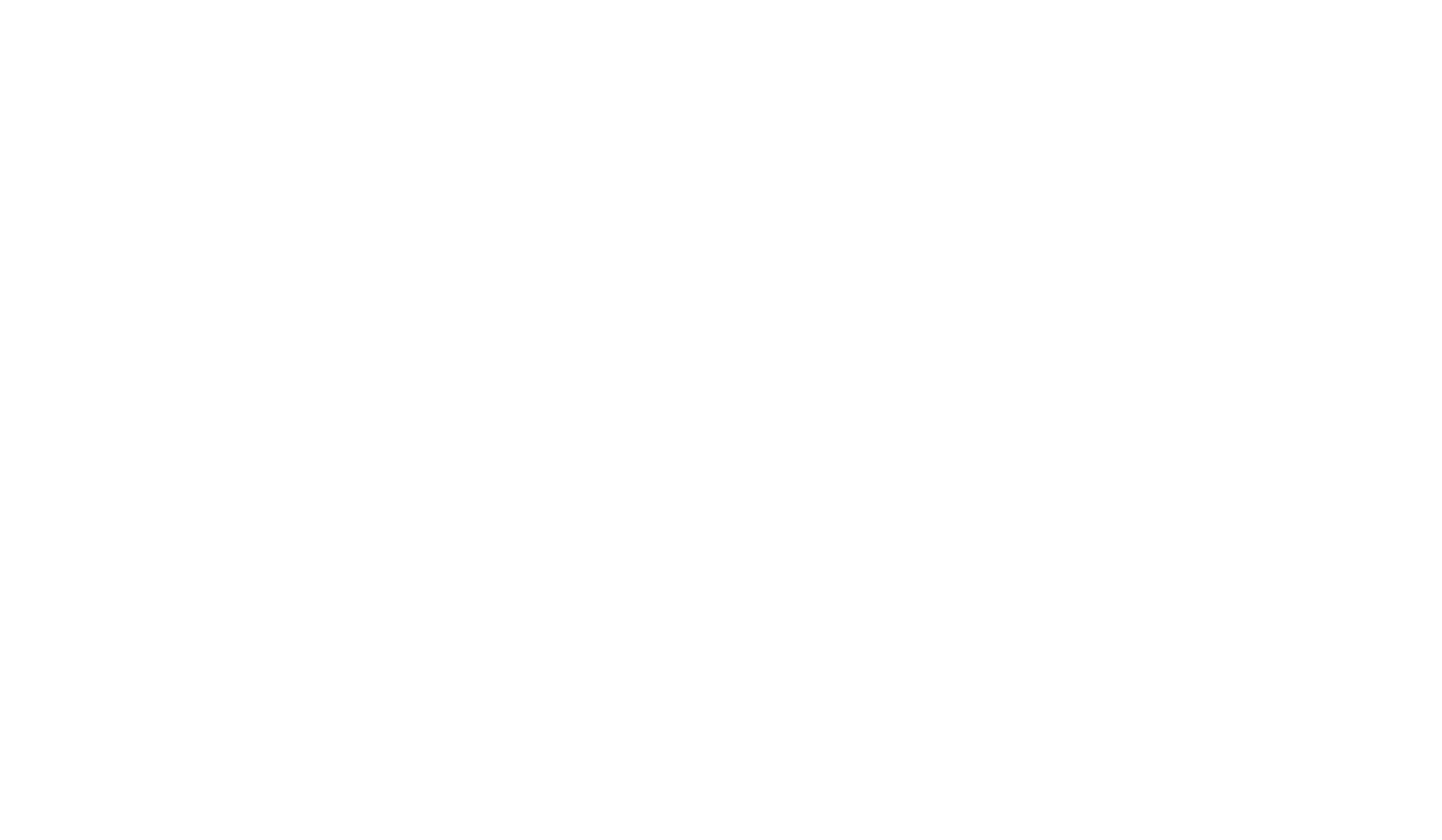
Доменді тексеру беті ашылады. Үш әдістің бірін таңдап, осы доменге иелік етуді тексеріңіз.
Мета тегі қосу әдісін мұқият қарап көрейікші. «Сайттағы мета тегпен тексеру» әдісін таңдап, скриншотта бөлектелген content=-тен кейінгі код бөлігін көшіріңіз.
Мета тегі қосу әдісін мұқият қарап көрейікші. «Сайттағы мета тегпен тексеру» әдісін таңдап, скриншотта бөлектелген content=-тен кейінгі код бөлігін көшіріңіз.
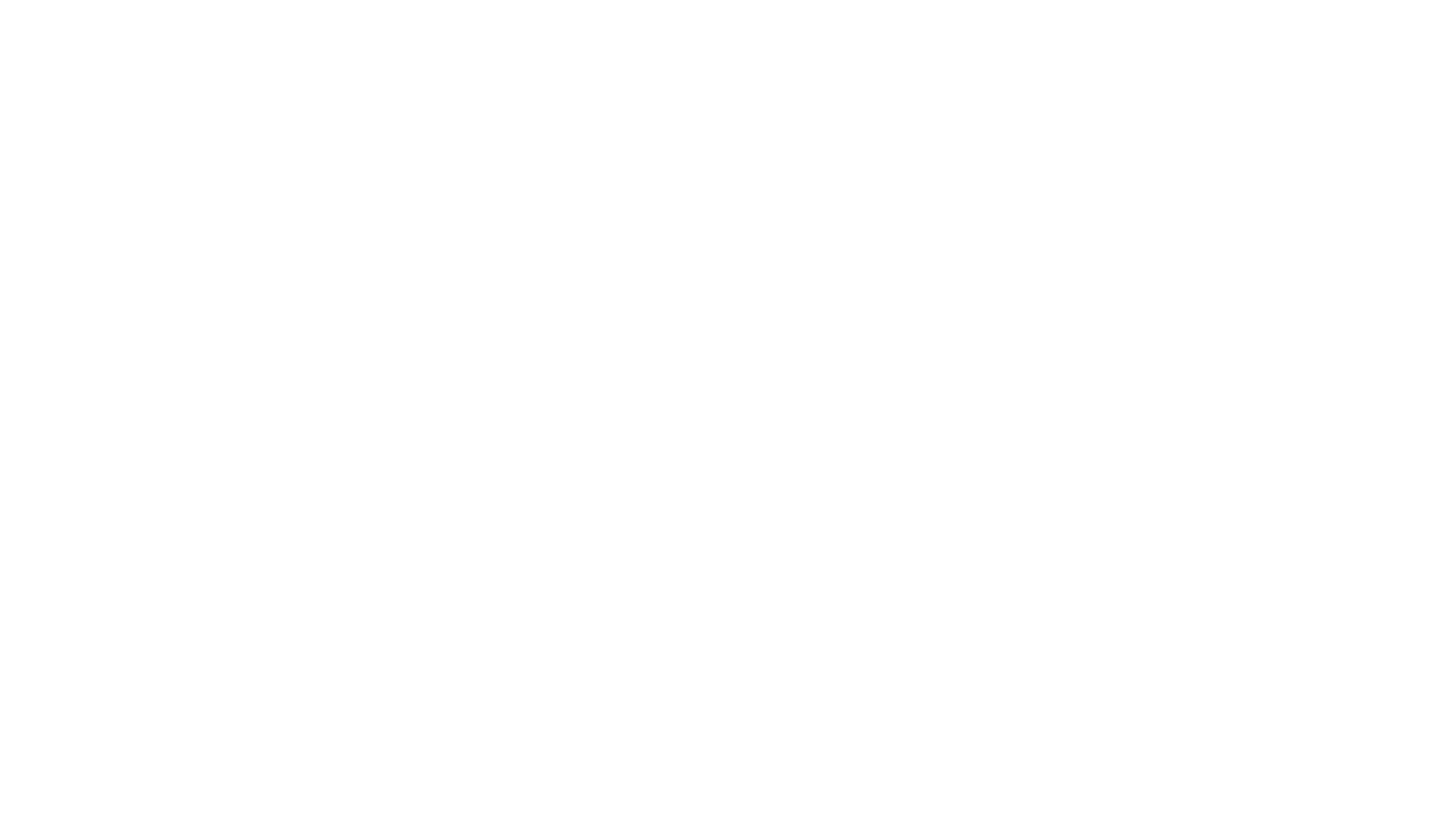
Tilda сайтындағы сайт параметрлеріне өтіңіз → Құқықтарды → тексеру → көшірілген кодты өзгерістерді сақтау және барлық беттерді жариялау → «Яндекс үшін мета тег арқылы доменді тексеру» өрісіне қойыңыз.
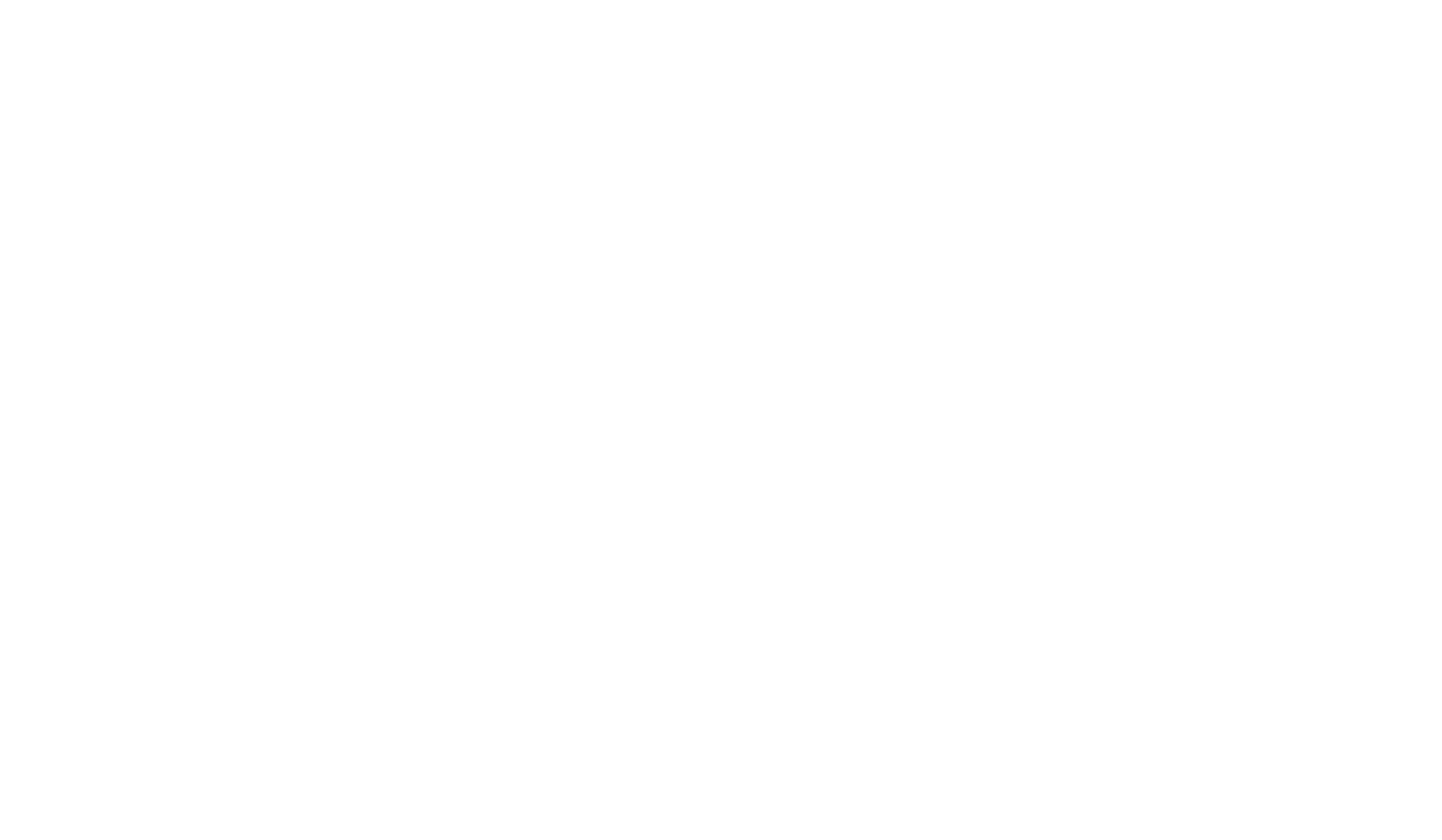
Yandex 360 бағдарламасындағы доменді тексеру бетіне қайта оралып , «Тексеру» түймешігін басыңыз.
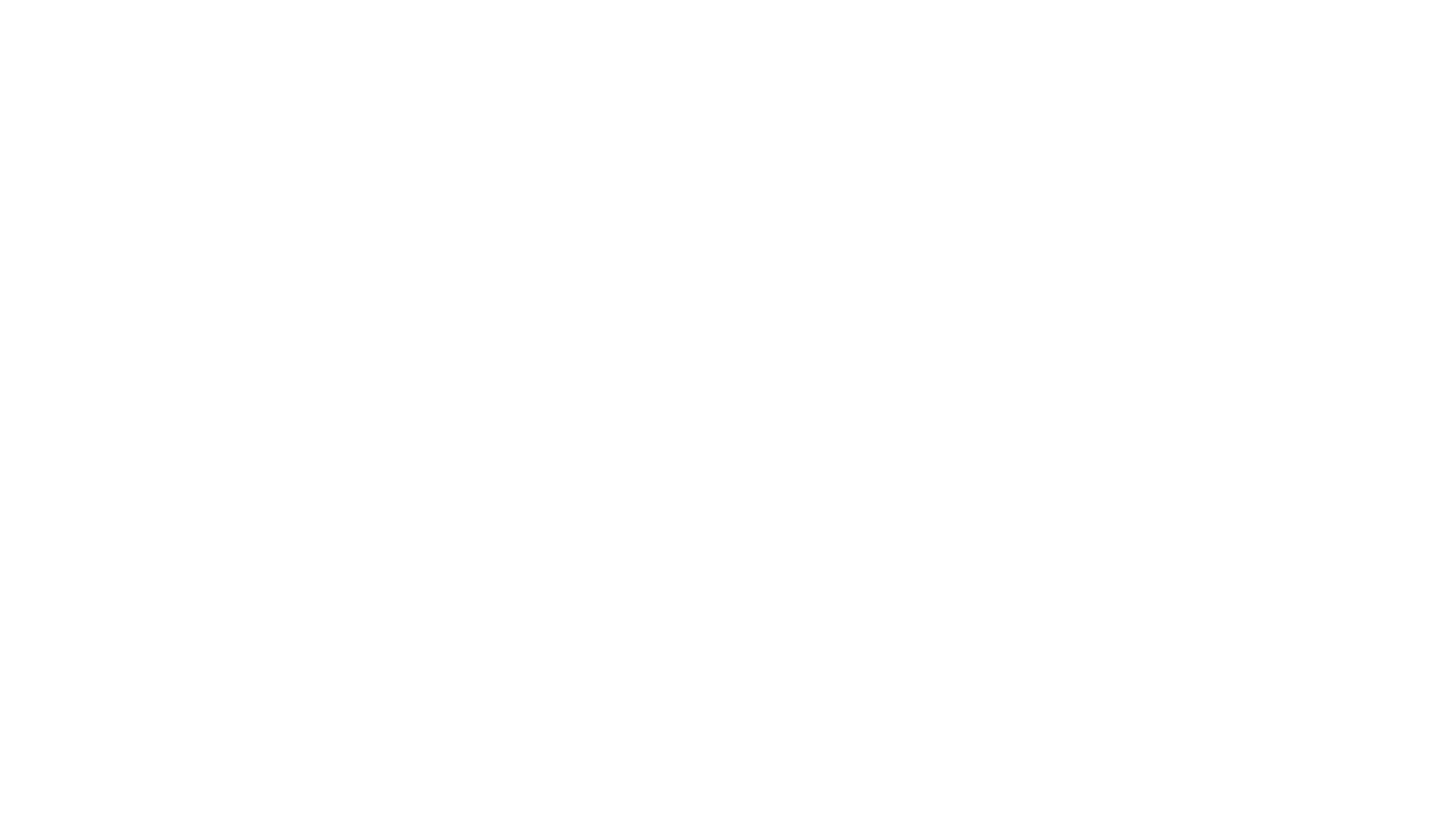
Растау сәтті өткен жағдайда хабарландыру көрсетіледі, домендер тізіміне оралу үшін оны басыңыз.
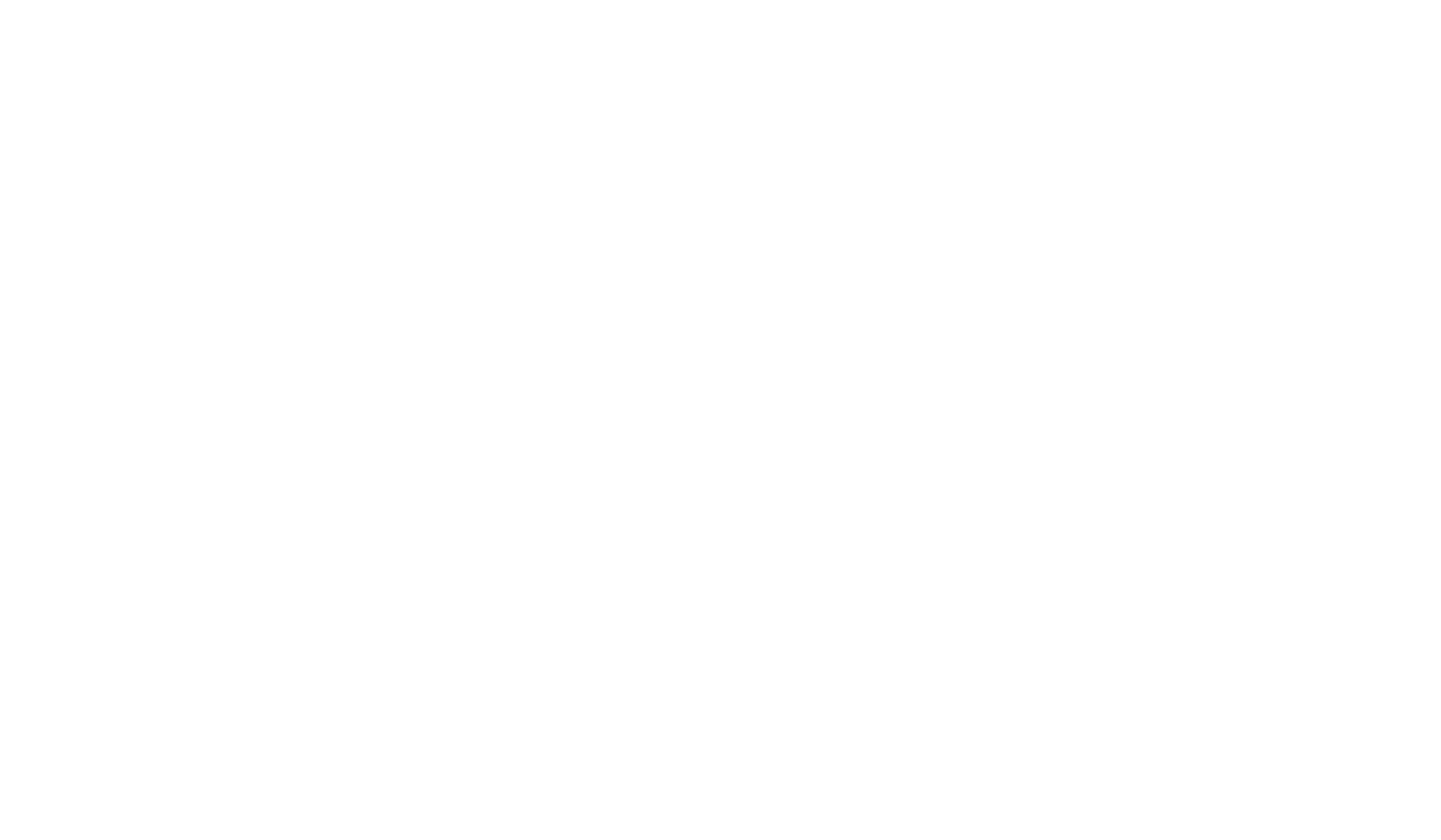
Жүйе MX жазбасын орнатуды сұрайды. «Қолмен орнату» түймешігін басыңыз → қажетті жазу параметрлері туралы ақпарат көрсетіледі.
Доменді тіркеуші жағында келесі параметрлермен MX жазбасын қосу қажет:
Субдомен атауы: @
Деректер: mx.yandex.net. (соңына нүктемен)
Басымдығы: 10
MX жазбаларын орнату бойынша Yandex ұсыныстары.
Субдомен атауы: @
Деректер: mx.yandex.net. (соңына нүктемен)
Басымдығы: 10
MX жазбаларын орнату бойынша Yandex ұсыныстары.
Басқа MX жазбалары мен TXT жазбалары болса, оларды жойыңыз.
Жазбаны қосқаннан кейін оның пайда болғанын күту керек. Процесс 24 сағатқа дейін (кейде 72 сағатқа дейін) созылуы мүмкін. Жазбаларды тексеру үшін Яндекс 360-қа оралып, «Тексеру» түймешігін басыңыз.
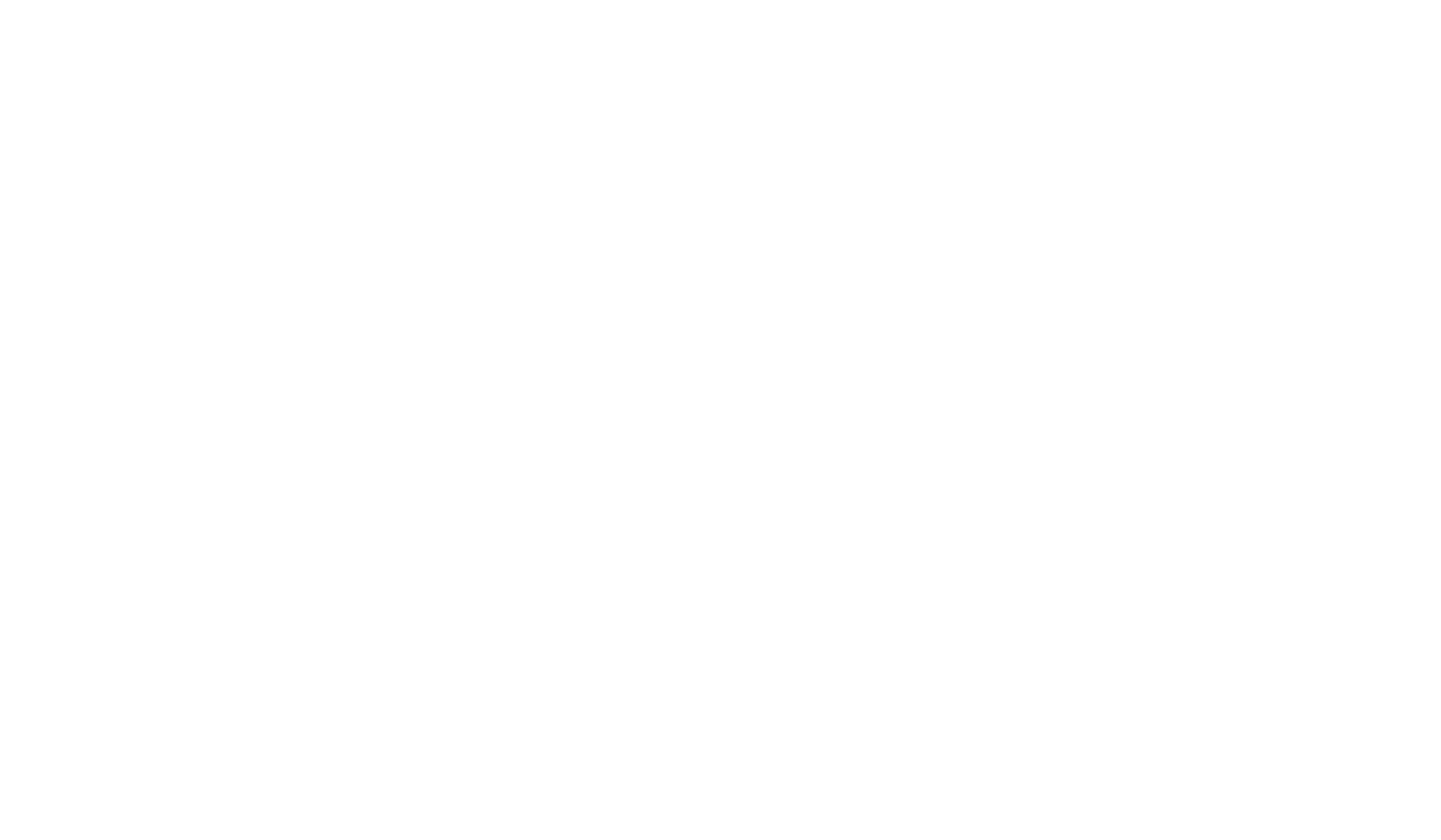
Егер тексеру сәтті өтсе, хабарландыру көрсетіледі, домендер тізіміне оралу үшін оны басыңыз.
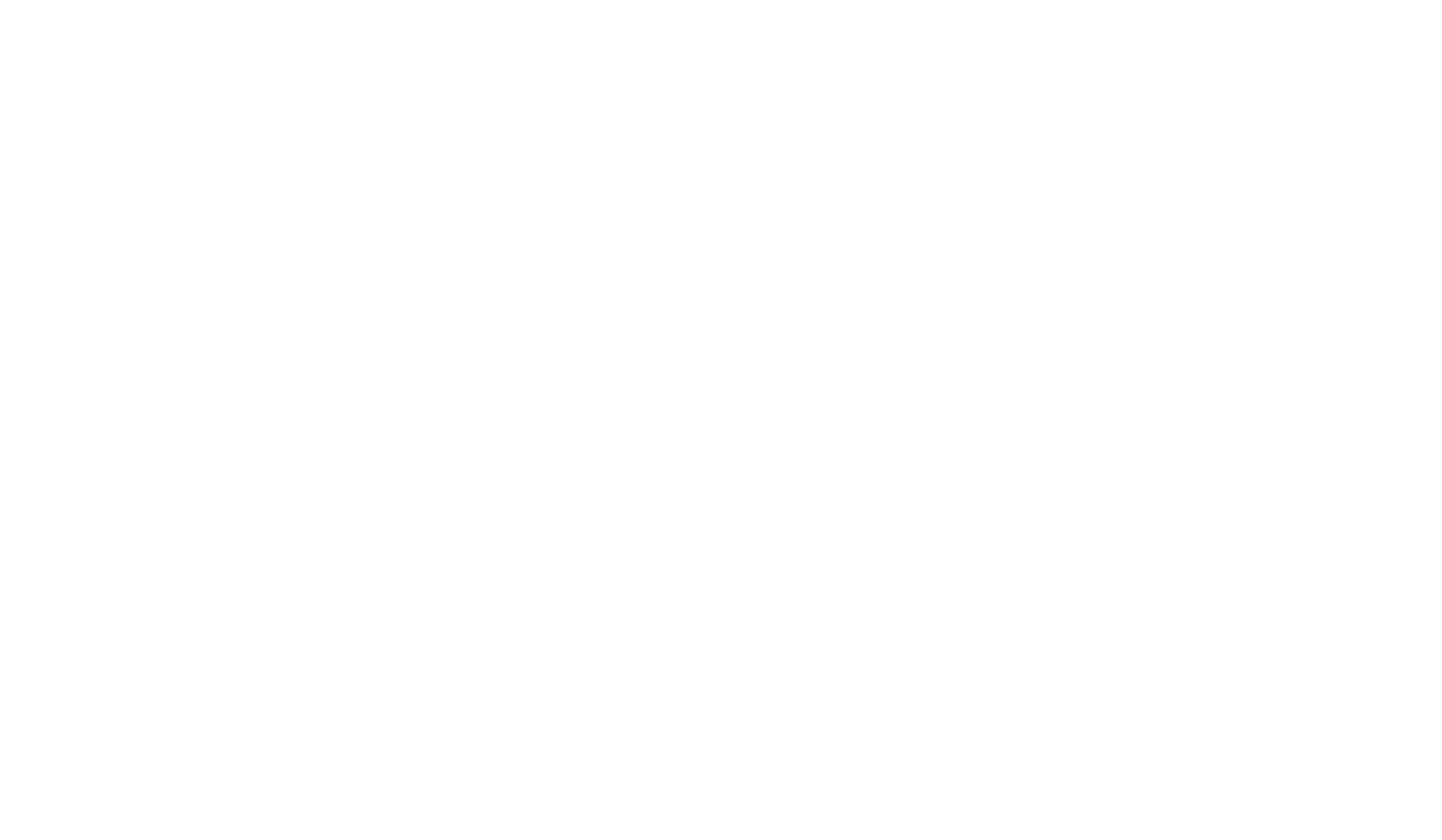
MX жазбаларын қосқаннан кейін жүйе SPF жазбасын және DKIM жазбасын қосуды талап етеді. Бұл жазбалар домен поштасынан жазылған электрондық хаттардың спамда бітпеуін қамтамасыз ету үшін қажет. Осы жазбаларды орнатуды ұсынамыз.
→ SPF жазбасын орнату жөніндегі нұсқаулық.
→ DKIM жазбасын орнату жөніндегі нұсқаулық.
→ SPF жазбасын орнату жөніндегі нұсқаулық.
→ DKIM жазбасын орнату жөніндегі нұсқаулық.
MX жазбасы сәтті қосылғаннан кейін доменіңізде пошта жәшіктерін жасауға болады. Ол үшін «Қызметкерлер» бөліміне өтіп, қалқымалы терезедегі → «Қосу» түймешігін басып, пайдаланушының атын және тегін көрсетіңіз, пошта жәшігін енгізу үшін логин (электрондық пошта мекенжайы) мен құпия сөзді орнатыңыз → «Сақтау» түймешігін басыңыз.
Дайын! Енді пайдаланушы көрсетілген кіру және құпия сөз арқылы осы беттегі Yandex 360 пошта жәшігіне кіре алады.
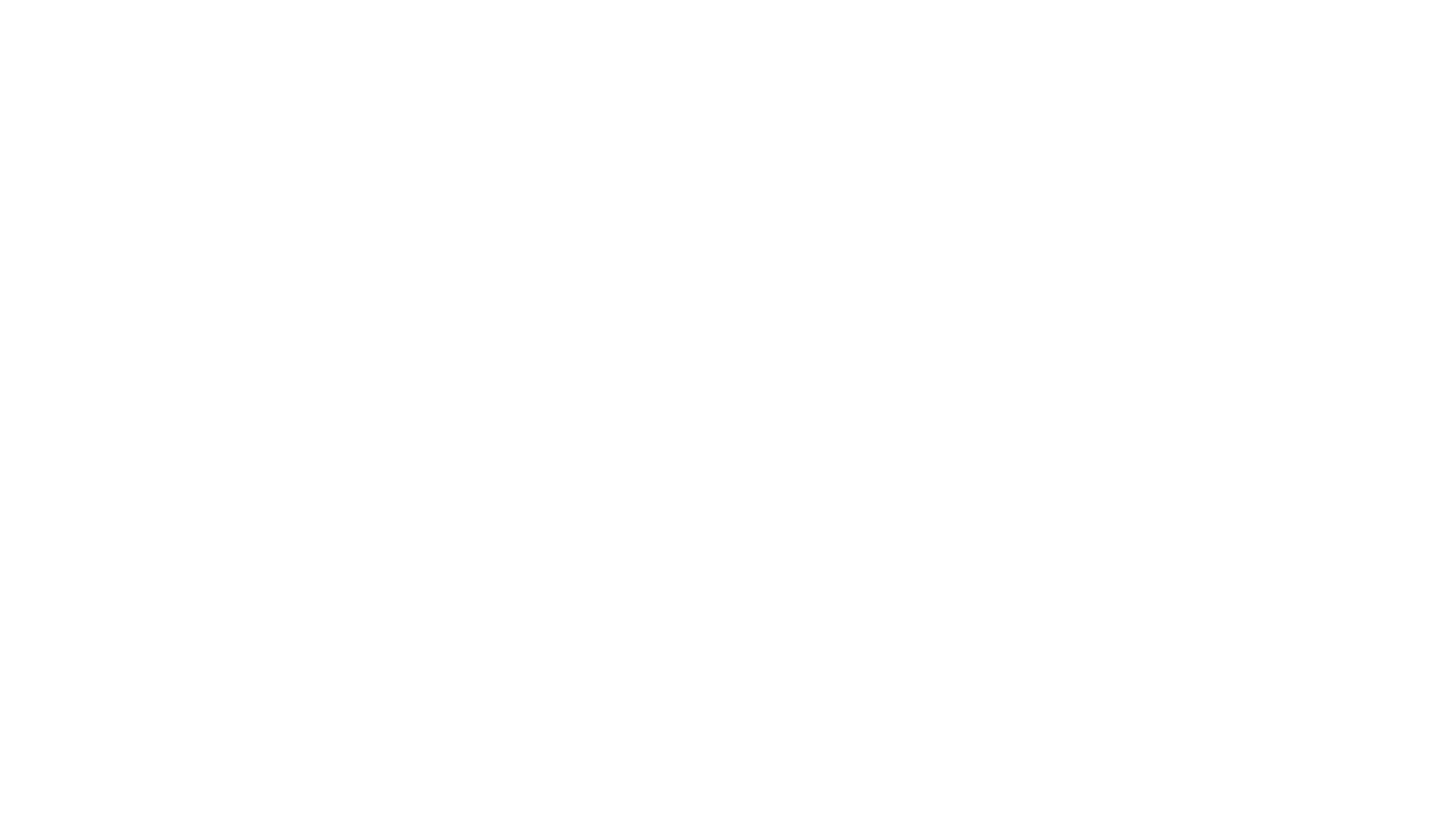
VK WorkMail
VK WorkSpace қызмет бетіне өтіп, тіркелгіңізге кіріңіз немесе жаңасын тіркеңіз. Бұл тіркелгі домен әкімшісі болады.
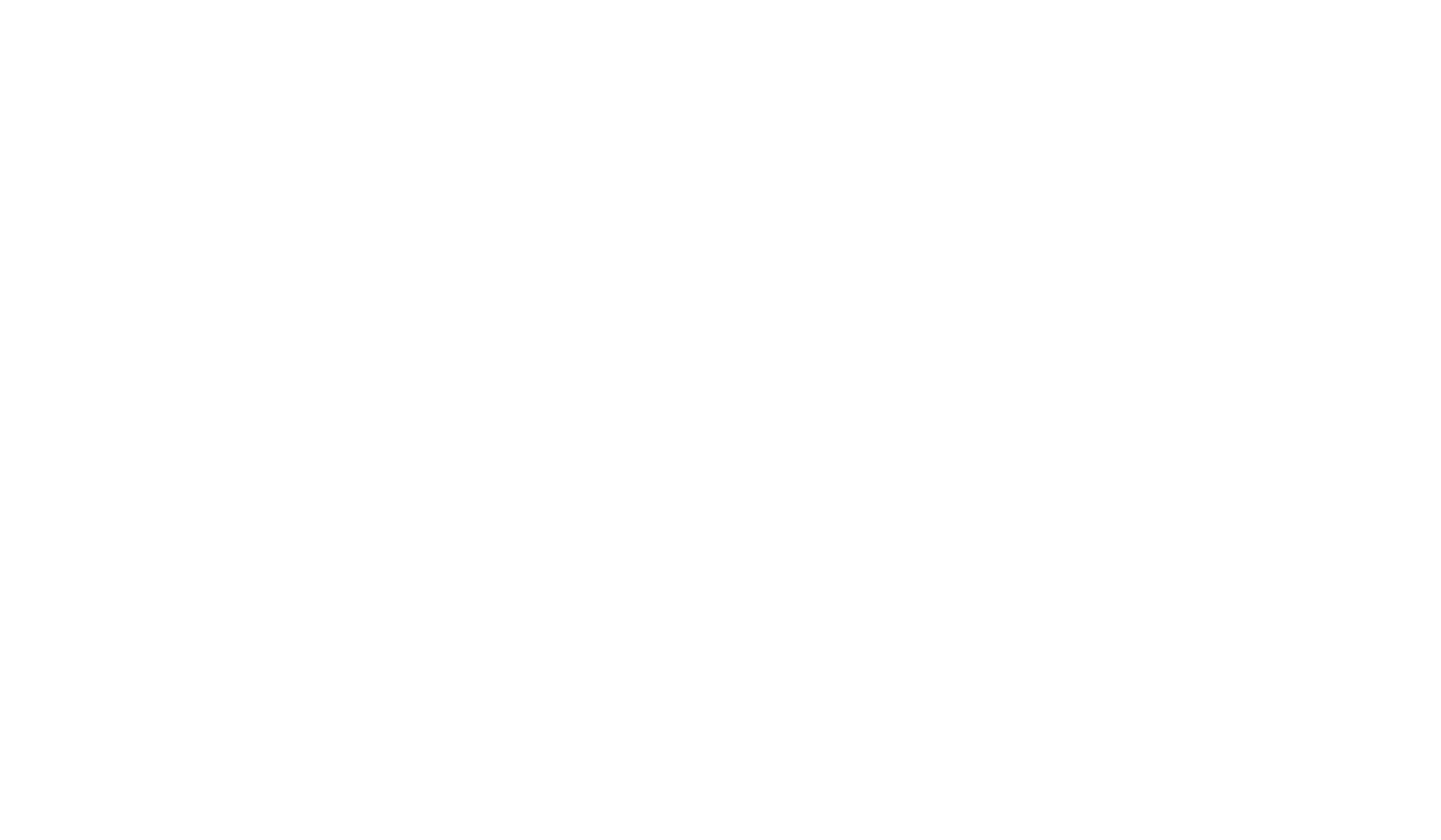
Маңыздысы: әкімшінің поштасы Mail.ru құрылып, mail.ru, bk.ru, list.ru, inbox.ru, internet.ru немесе mail.ua домендерінде орналасуы тиіс.
Авторизациядан кейін доменіңізді көрсету → VK WorkMail қызметіне өтіңіз → «Қосылу» түймешігін басыңыз.
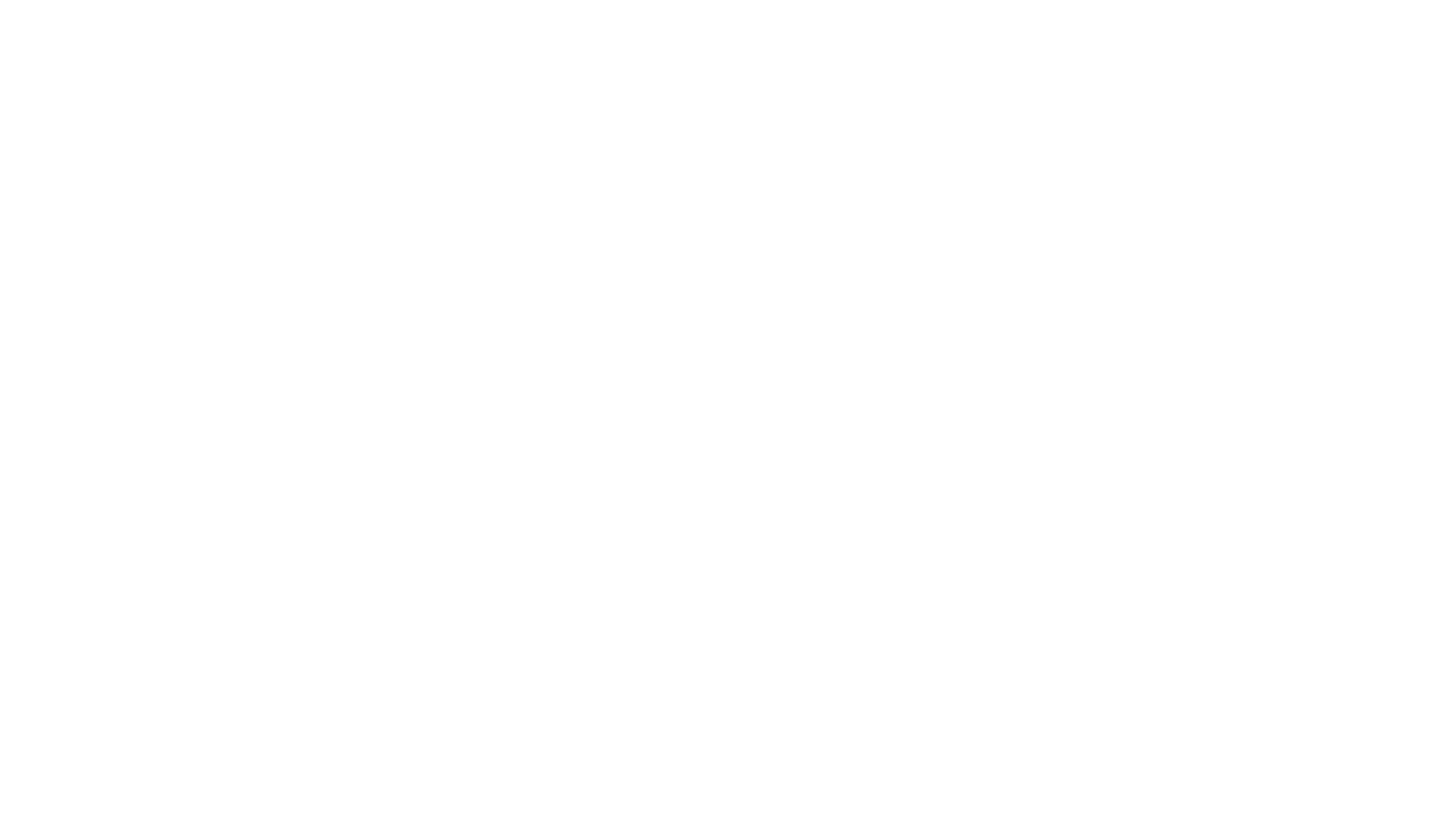
Доменді тексеру беті ашылады. Төрт әдістің бірін таңдап, доменге иелік етуді тексеріңіз.
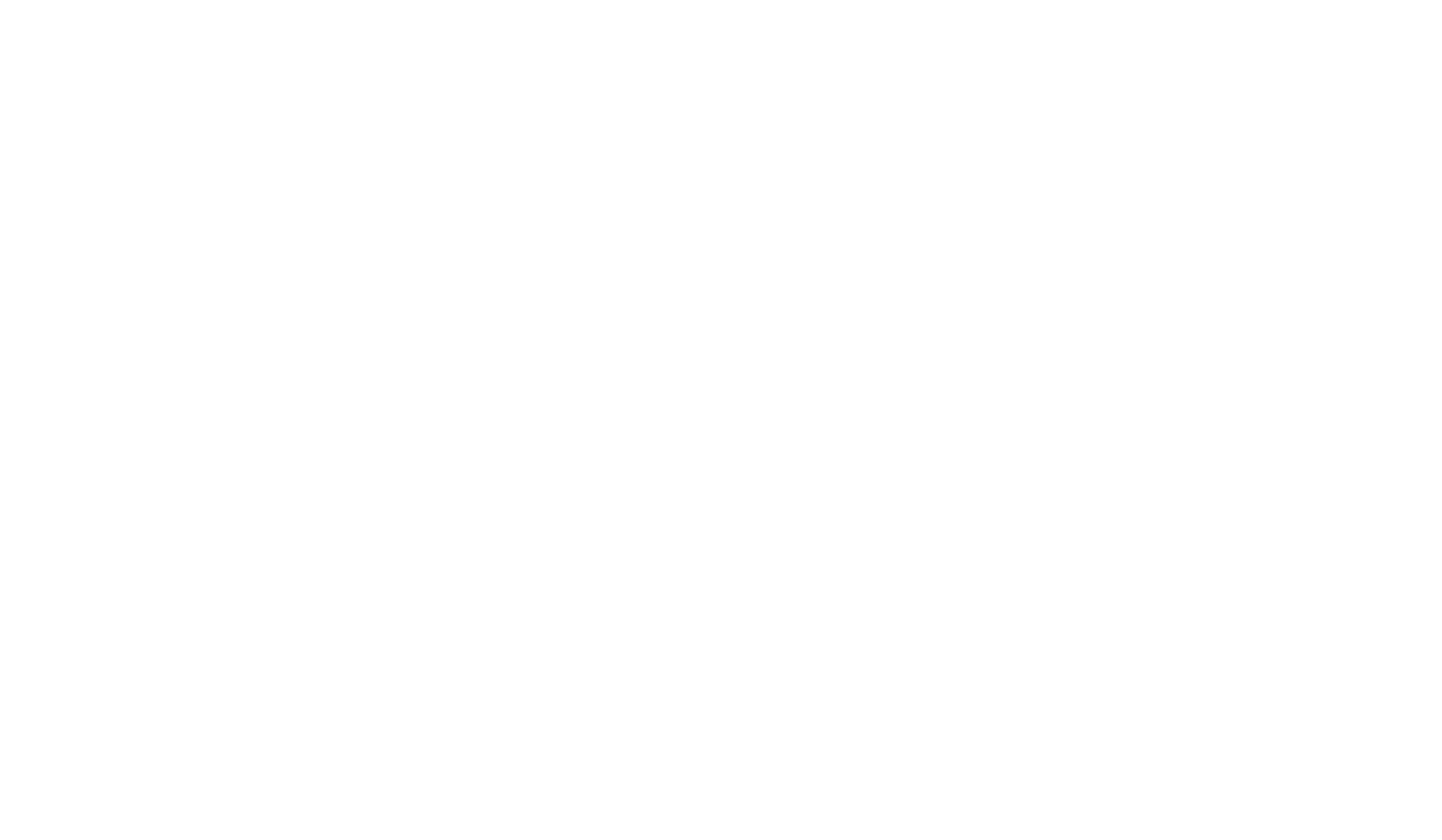
Мета тегі қосу әдісін мұқият қарап көрейікші. «Мета таг» әдісін таңдап, барлық кодты бірінші нүктеден көшіріңіз.
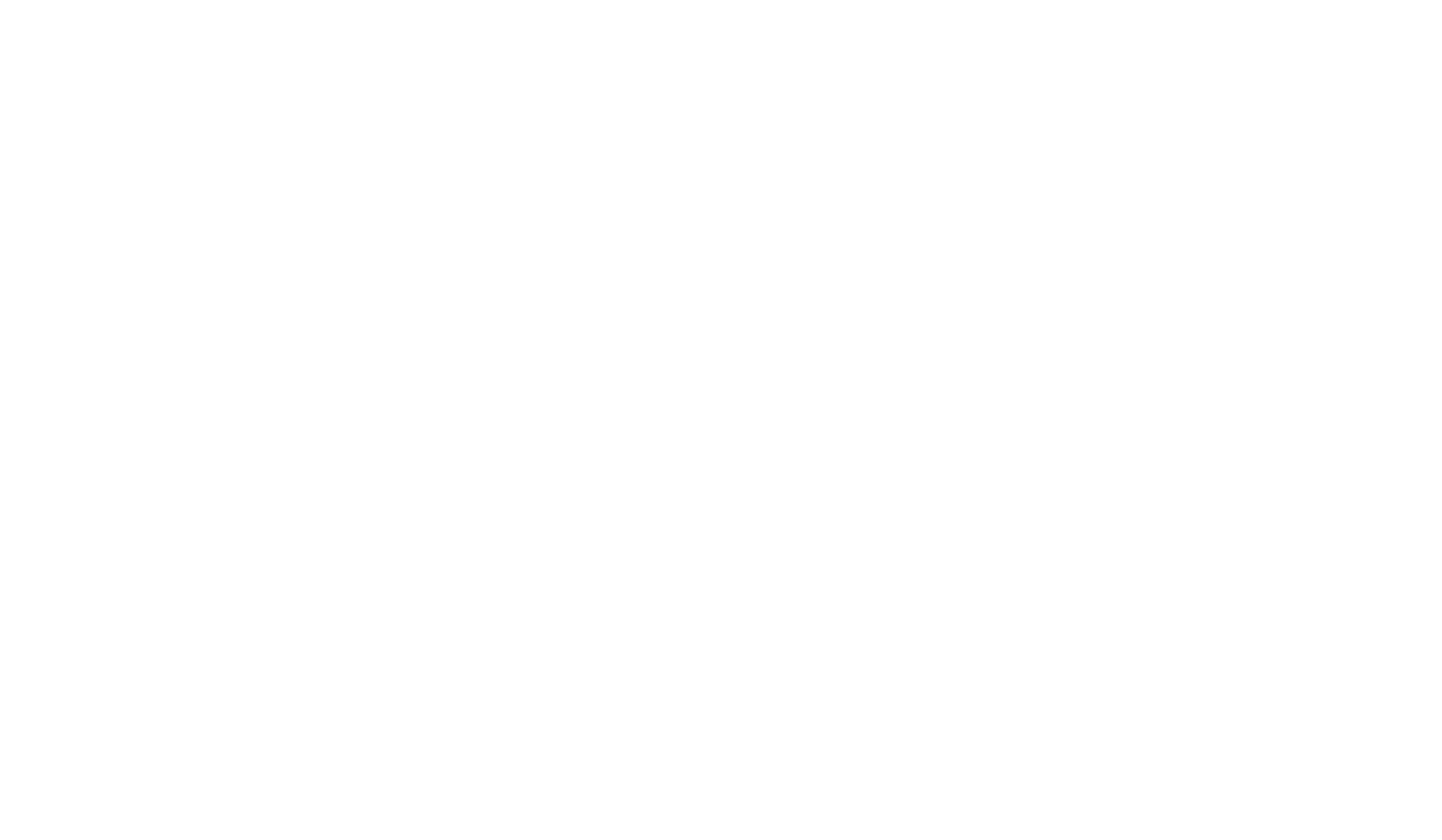
Өзгертулерді сақтау және барлық беттерді жариялау → көшірілген кодты қою → «Кодты өңдеу» түймешігін басу → HTML кодын → → Tilda сайтындағы сайт параметрлеріне өтіңіз.
Доменді тексеру бетіне оралу VK WorkMail және «Растау» түймешігін басыңыз.
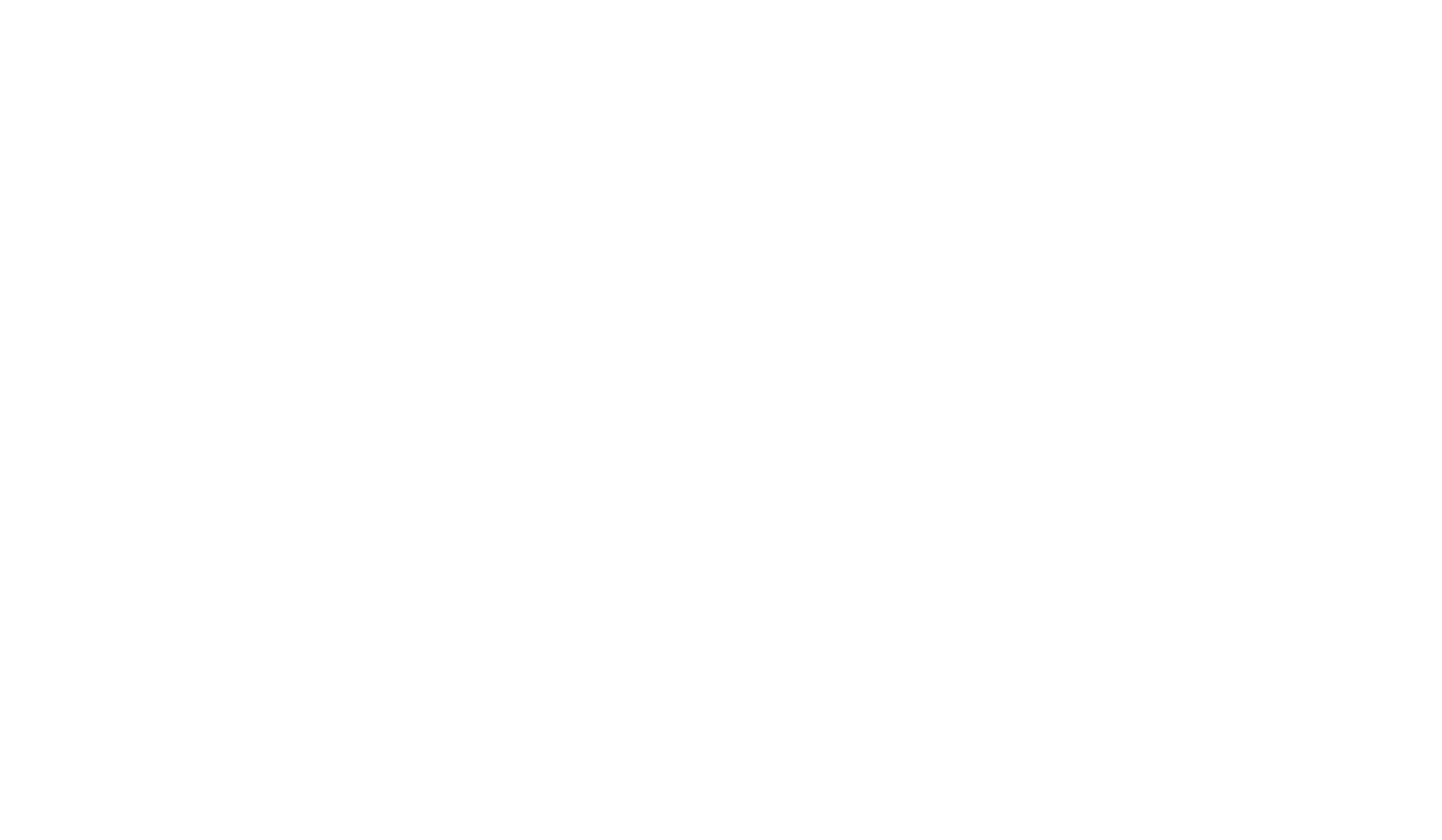
Растау сәтті өткен жағдайда әкімші интерфейсі ашылады. Пошта → сервер күйі → жүйе MX жазбаларын орнатуды сұрайды.
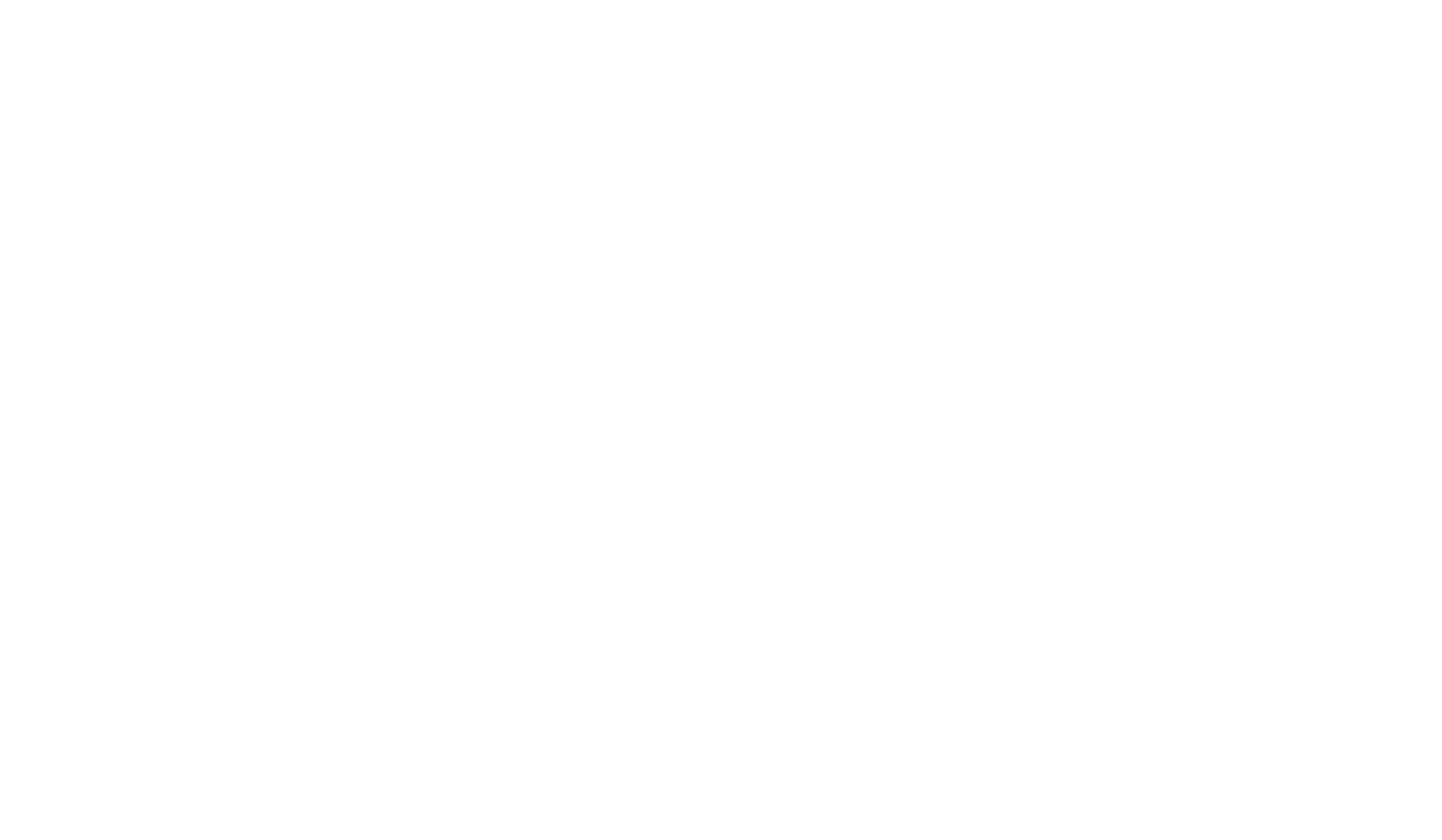
Доменді тіркеуші жағында келесі параметрлермен MX жазбасын қосу қажет:
Субдомен атауы: @
Деректер: emx.mail.ru. (соңына нүктемен)
Басымдығы: 10
VK WorkSpace MX жазбаларын орнату бойынша ұсыныстар.
Субдомен атауы: @
Деректер: emx.mail.ru. (соңына нүктемен)
Басымдығы: 10
VK WorkSpace MX жазбаларын орнату бойынша ұсыныстар.
Басқа MX жазбалары мен TXT жазбалары болса, оларды жойыңыз.
Жазбаны қосқаннан кейін оның күшіне енуін күту керек. Процесс 24 сағатқа дейін (кейде 72 сағатқа дейін) созылуы мүмкін. Ақпаратты жаңартқаннан кейін сіз өзіңіздің жеке шотыңызда тиісті хабарлама аласыз.
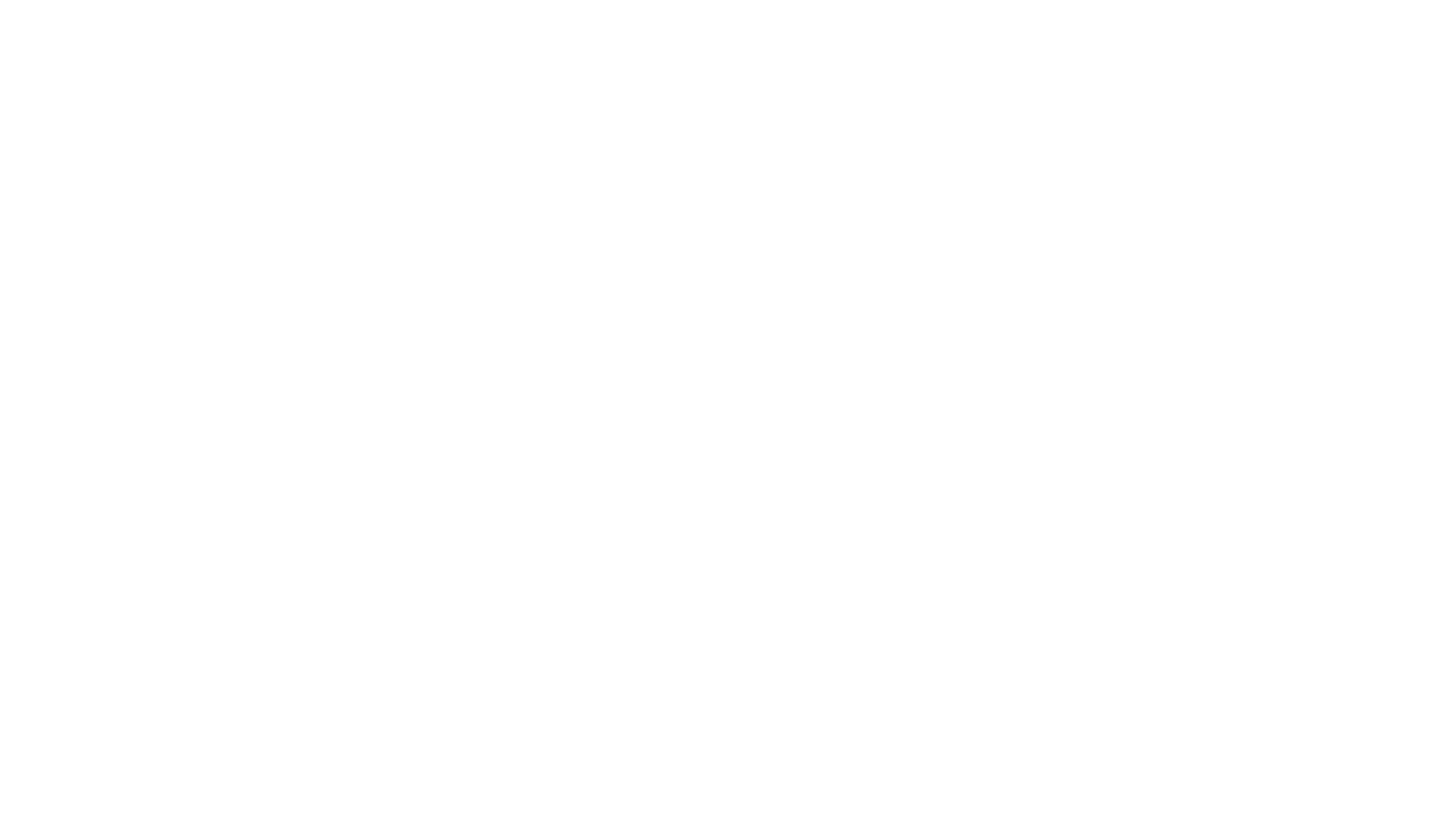
MX жазбаларын қосқаннан кейін жүйе SPF жазбасын және DKIM жазбасын қосуды талап етеді. Бұл жазбалар домен поштасынан жазылған электрондық хаттардың спамда бітпеуін қамтамасыз ету үшін қажет. Осы жазбаларды орнатуды ұсынамыз.
→ SPF жазбасын орнату жөніндегі нұсқаулық.
→ DKIM жазбасын орнату жөніндегі нұсқаулық.
→ SPF жазбасын орнату жөніндегі нұсқаулық.
→ DKIM жазбасын орнату жөніндегі нұсқаулық.
MX жазбаларын сәтті қосқаннан кейін доменіңізде пошта жәшіктерін жасауға болады. Ол үшін әкімші интерфейсіндегі «Пайдаланушылар» бөліміне өтіп, қалқымалы терезедегі → «Жасау» түймешігін басыңыз, пайдаланушының тегі мен атын көрсетіңіз, пошта жәшігін енгізу үшін логин (электрондық пошта мекенжайы) мен құпия сөзді орнатыңыз → «Жасау» түймешігін басыңыз.
Дайын! Енді пайдаланушы көрсетілген кіру және құпия сөз арқылы осы беттегі VK WorkMail пошта жәшігіне кіре алады.
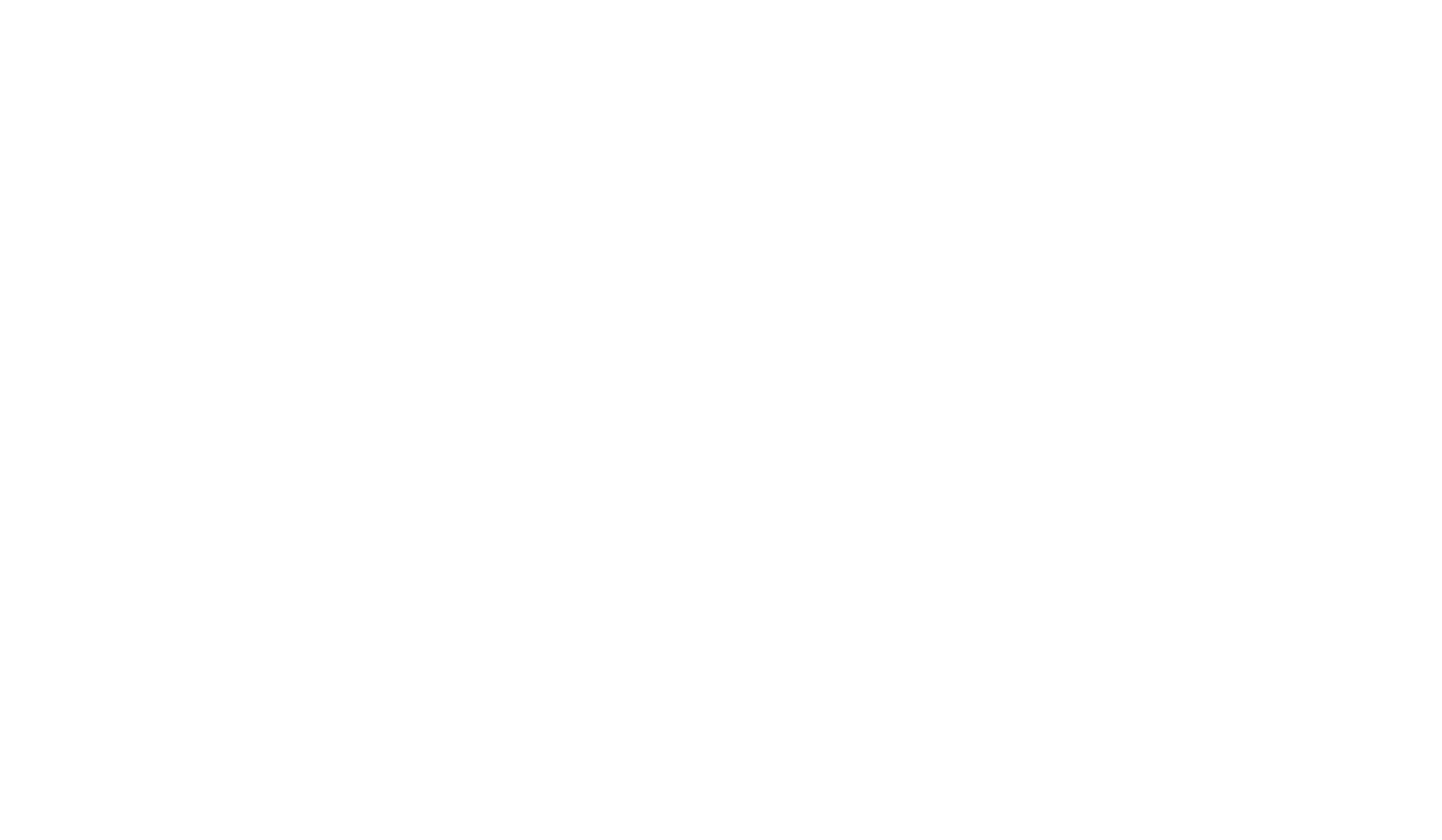
Google жұмыс кеңістігі
Google Workspace бетіне өтіп, «Осы жерден бастау» түймешігін басыңыз.
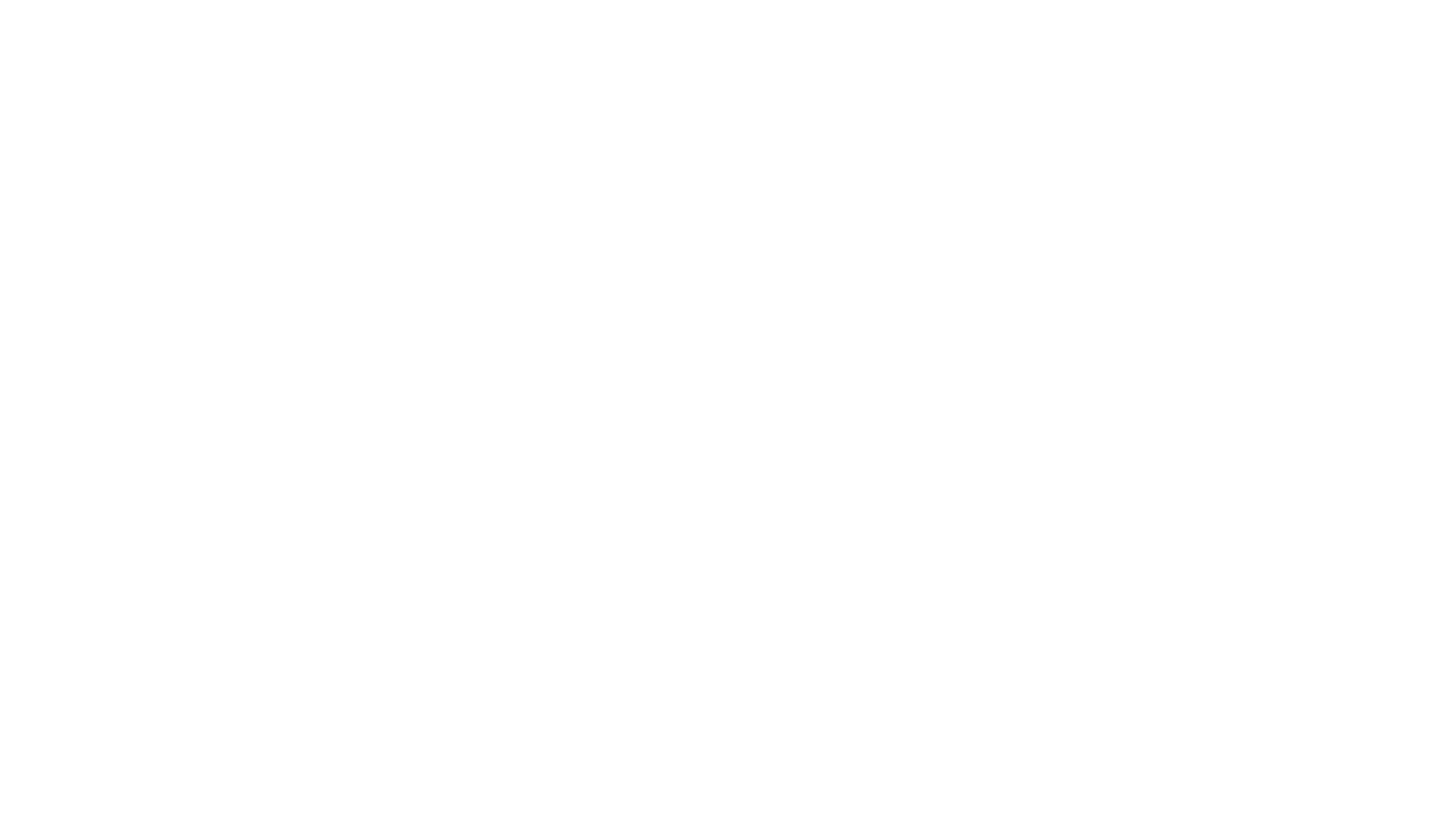
Компанияның атауын, қызметкерлер санын, өңірді көрсетіңіз және «Келесі» түймешігін басыңыз.
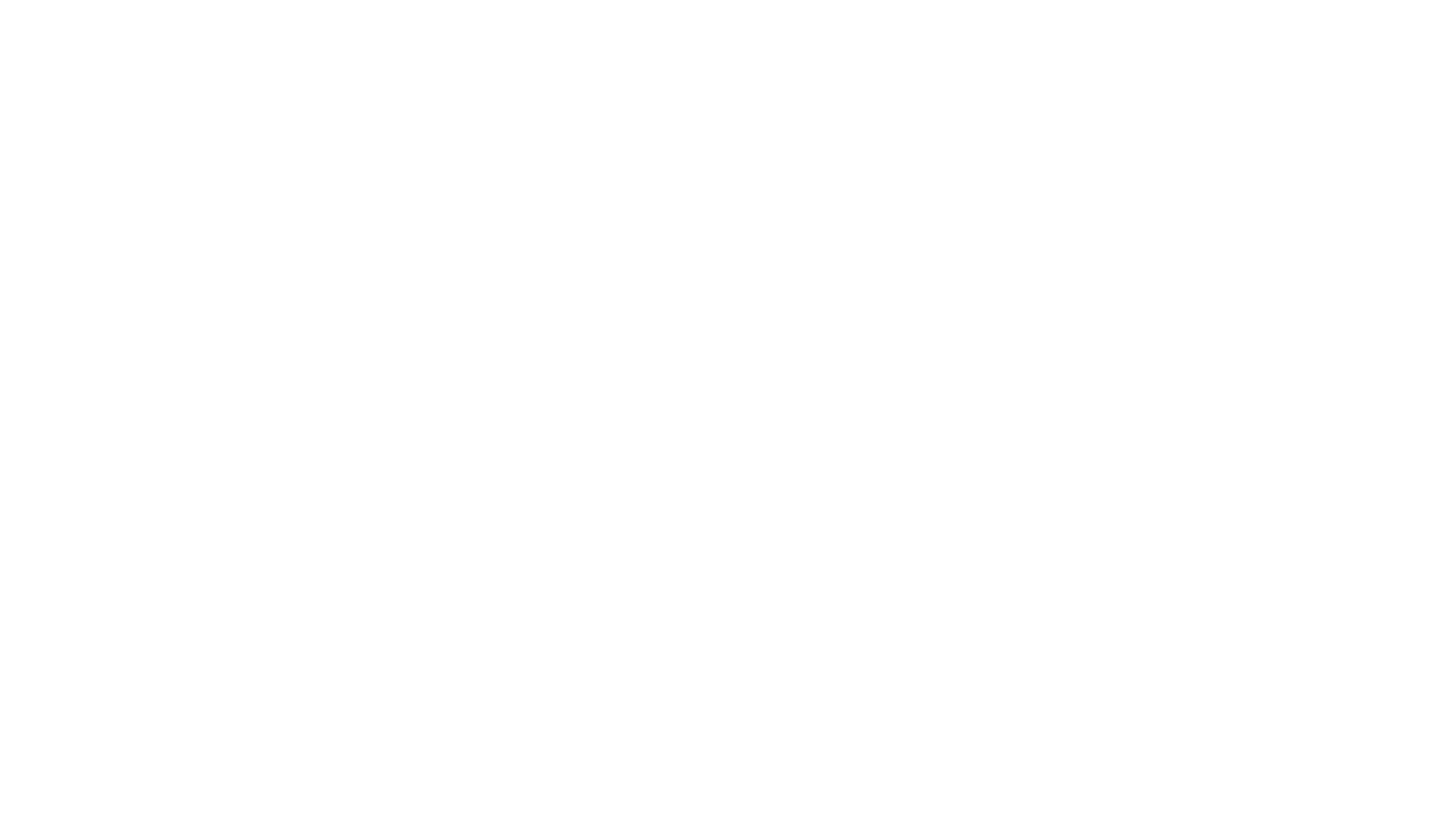
Контакт мәліметтерін (әкімші деректерін) енгізіп, «Келесі» түймешігін басыңыз.
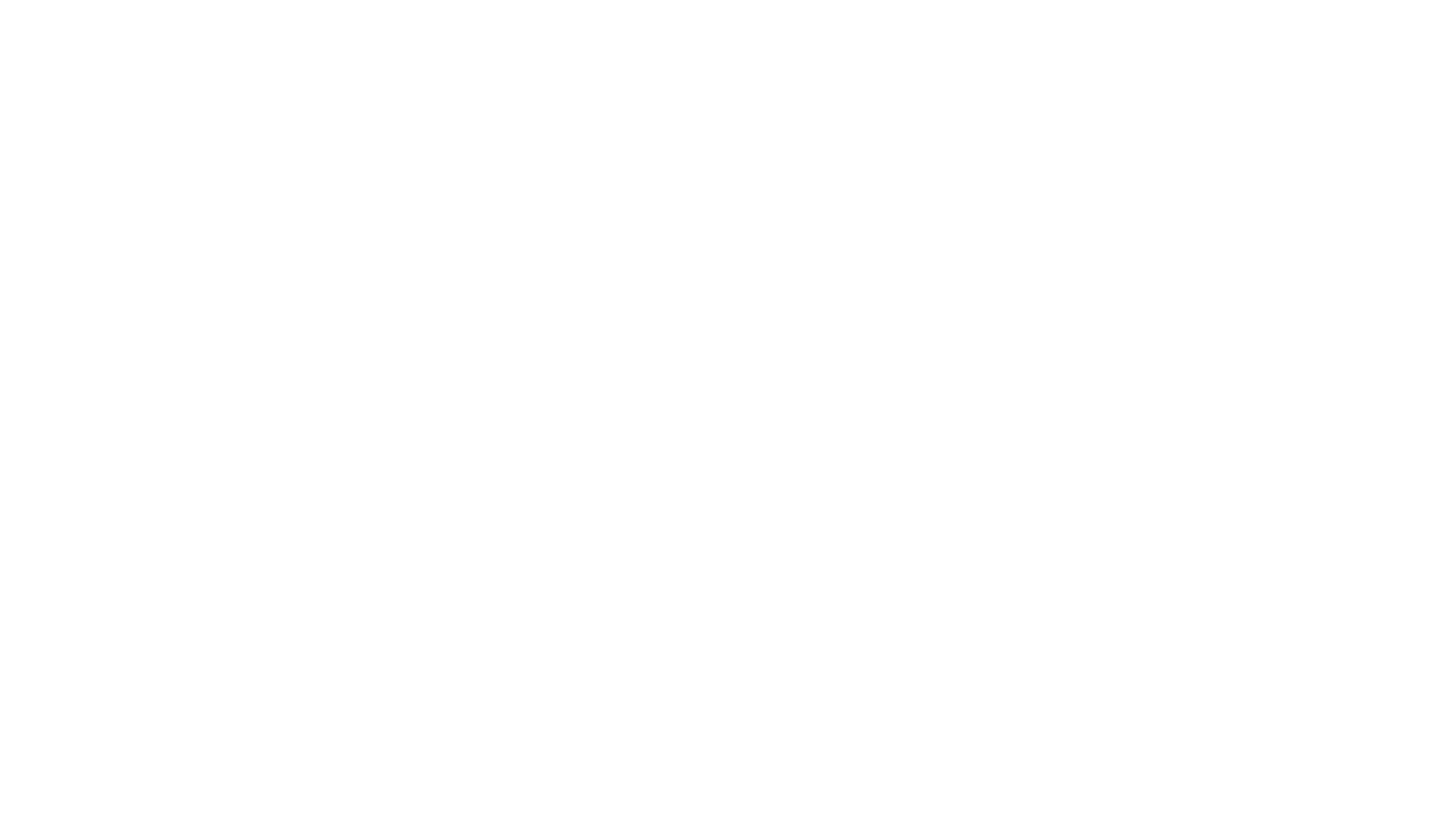
Жүйе опциялардың бірін таңдауды ұсынады: бар доменді қосу немесе жаңасын сатып алу. Сізге сай келетін параметрді таңдаңыз.
Бар домені бар параметрді қарастырайық.
Бар домені бар параметрді қарастырайық.
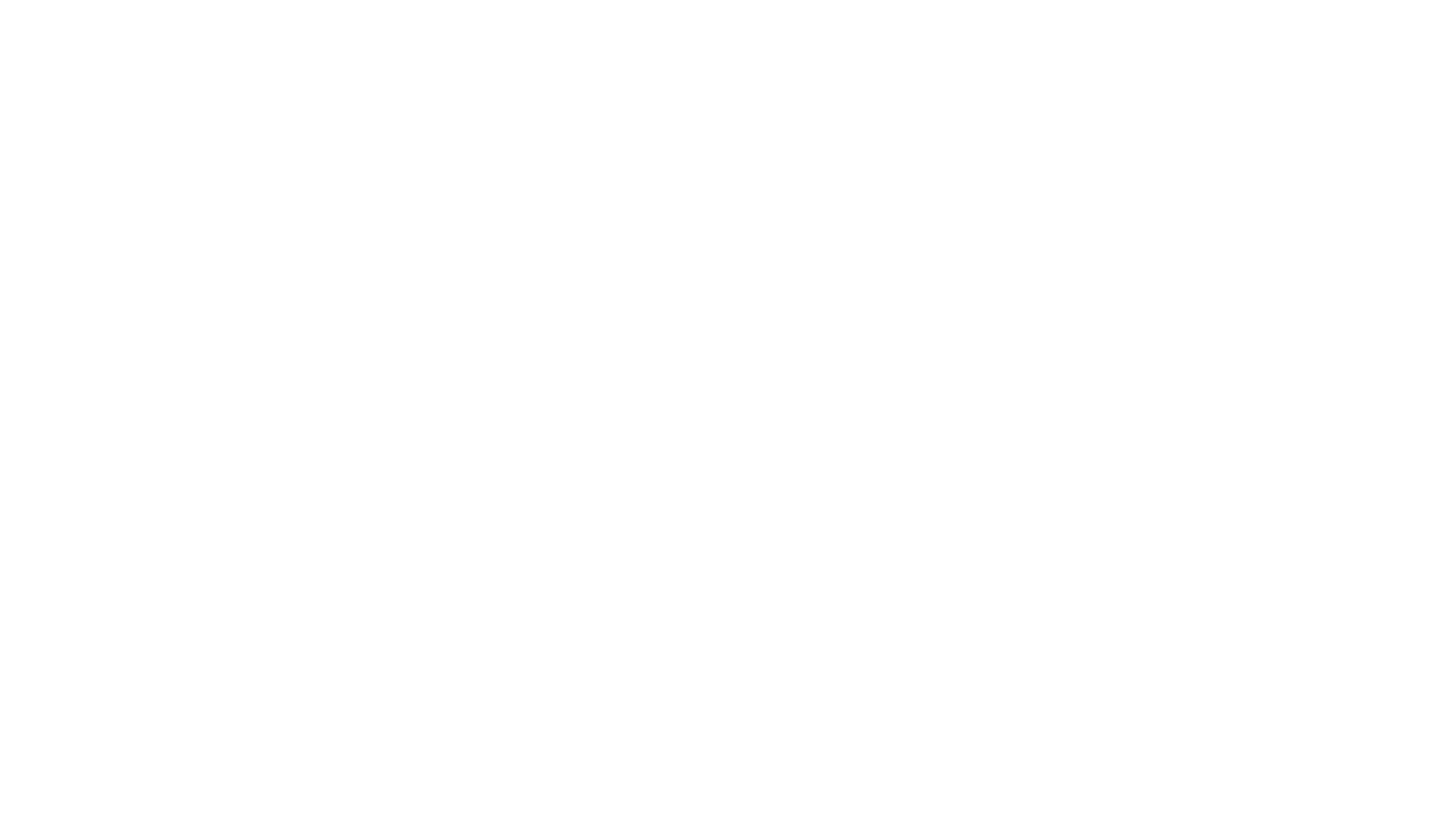
Доменді көрсетіңіз және растау беті ашылатын → «Келесі» түймешігін басыңыз, көрсетілген доменнің дұрыстығын тексеріп, «Келесі» түймешігін басыңыз.
Әрі қарай домен поштасы үшін пайдаланушы жасау беті ашылады. Кіру үшін пайдаланушы атын (электрондық пошта мекенжайын) және құпия сөзді енгізіңіз, каптажды өткізіп, «Қабылдау және жалғастыру» түймешігін басыңыз.
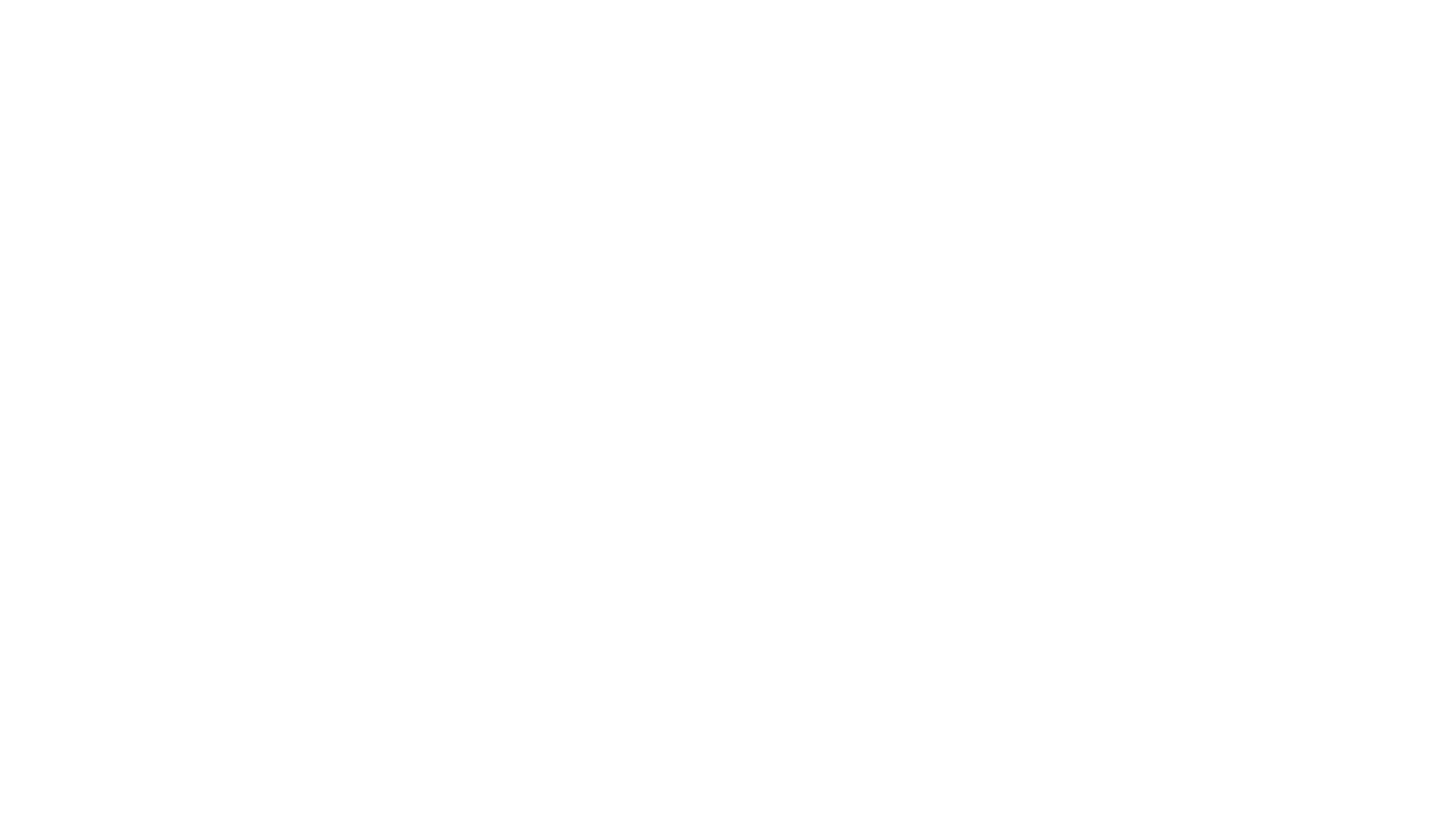
Авторизация беті ашылады. Тіркелгіңізге бұрын көрсетілген деректерді пайдаланып кіріп, қызметті пайдалану шарттарын қабылдау қажет.
Авторизациялаудан кейін жоспарды таңдау беті ашылады, жүйе пайдаланушылар санына қарай сізге сай келетін жоспарды автоматты түрде таңдайды. «Келесі» түймешігін басып, тарифті төлеу үшін карта қосыңыз.
Авторизациялаудан кейін жоспарды таңдау беті ашылады, жүйе пайдаланушылар санына қарай сізге сай келетін жоспарды автоматты түрде таңдайды. «Келесі» түймешігін басып, тарифті төлеу үшін карта қосыңыз.
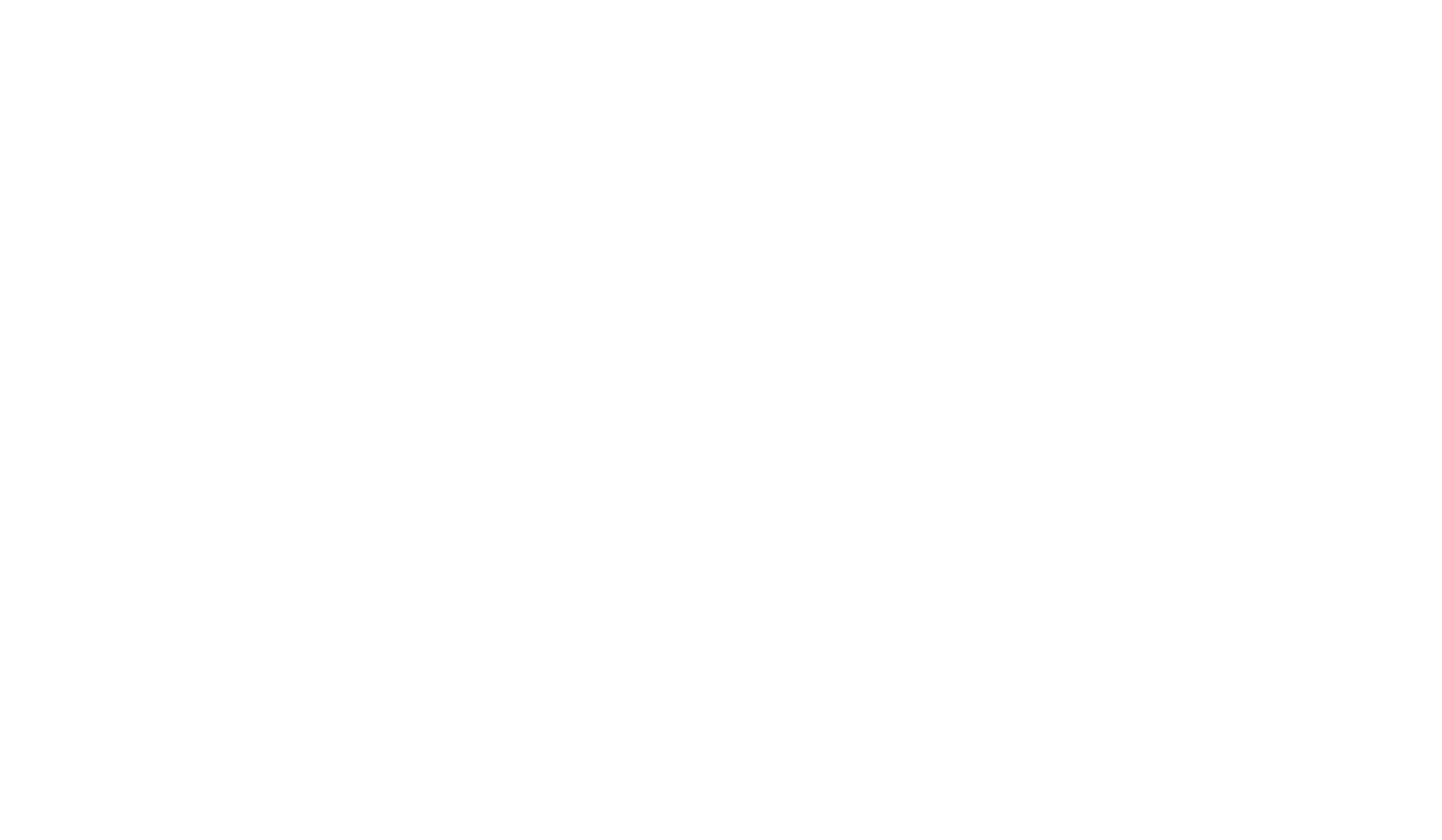
Картаны қосқаннан кейін әкімші консолі ашылады және жүйе доменге иелік етуді растауды сұрайды → «Растау» түймешігін басыңыз.
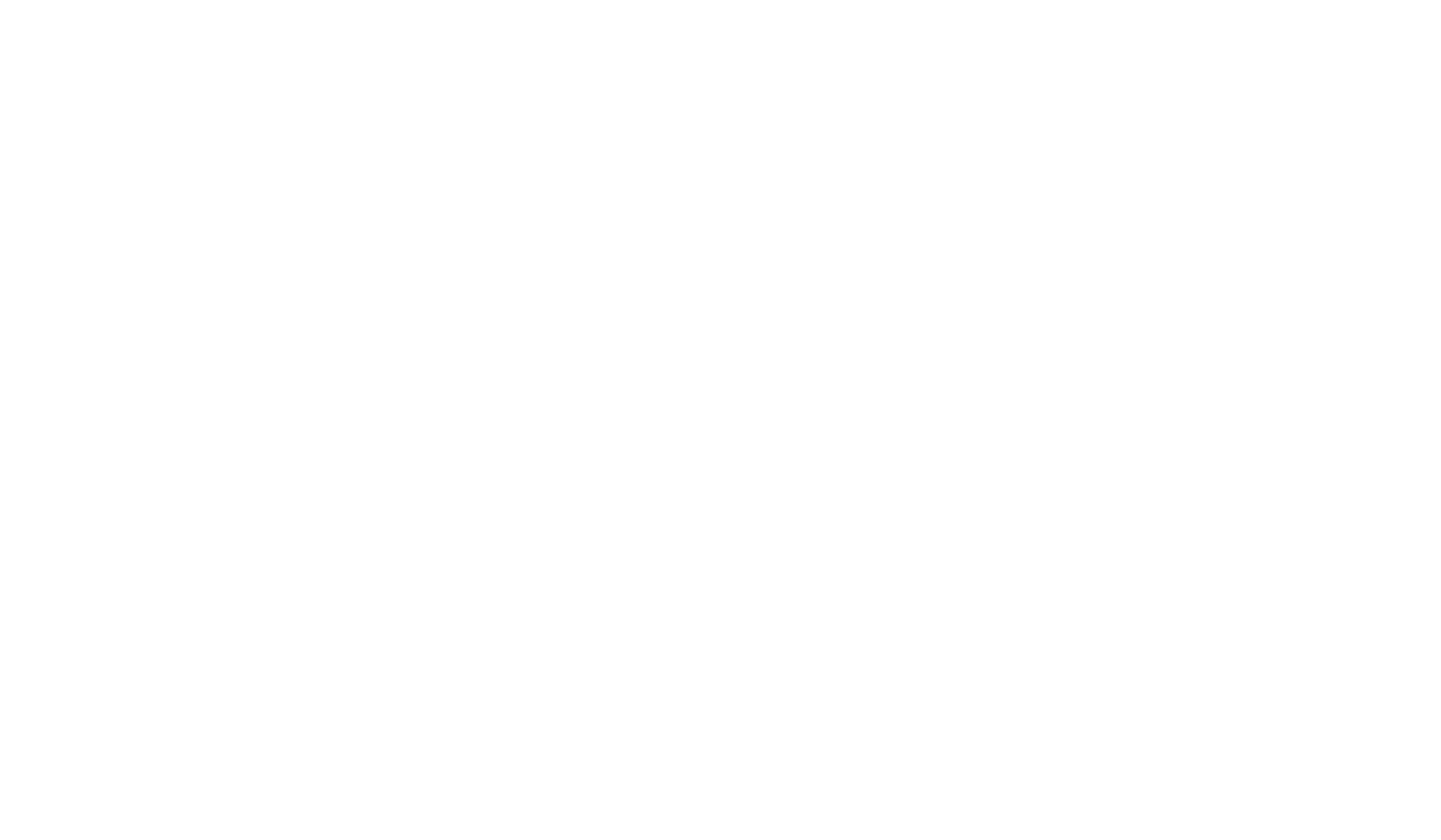
Келесі бетте «Белсендіру» түймешігін басыңыз → нұсқаулар нұсқаулардан барлық нұсқауларды орындау → «Келесі: 2-қадамға өту» түймешігін басу → қажетті MX жазбаларын қалай қосу керектігі туралы нұсқаулар ашылады.
Домен тіркеуші жағында бес MX жазбасын қосу қажет:
Басқа MX жазбалары мен TXT жазбалары болса, оларды жойыңыз.
Осы жазбаларды қосқаннан кейін доменге иелік етуді тексеретін алтыншы MX жазбасын қосу керек.
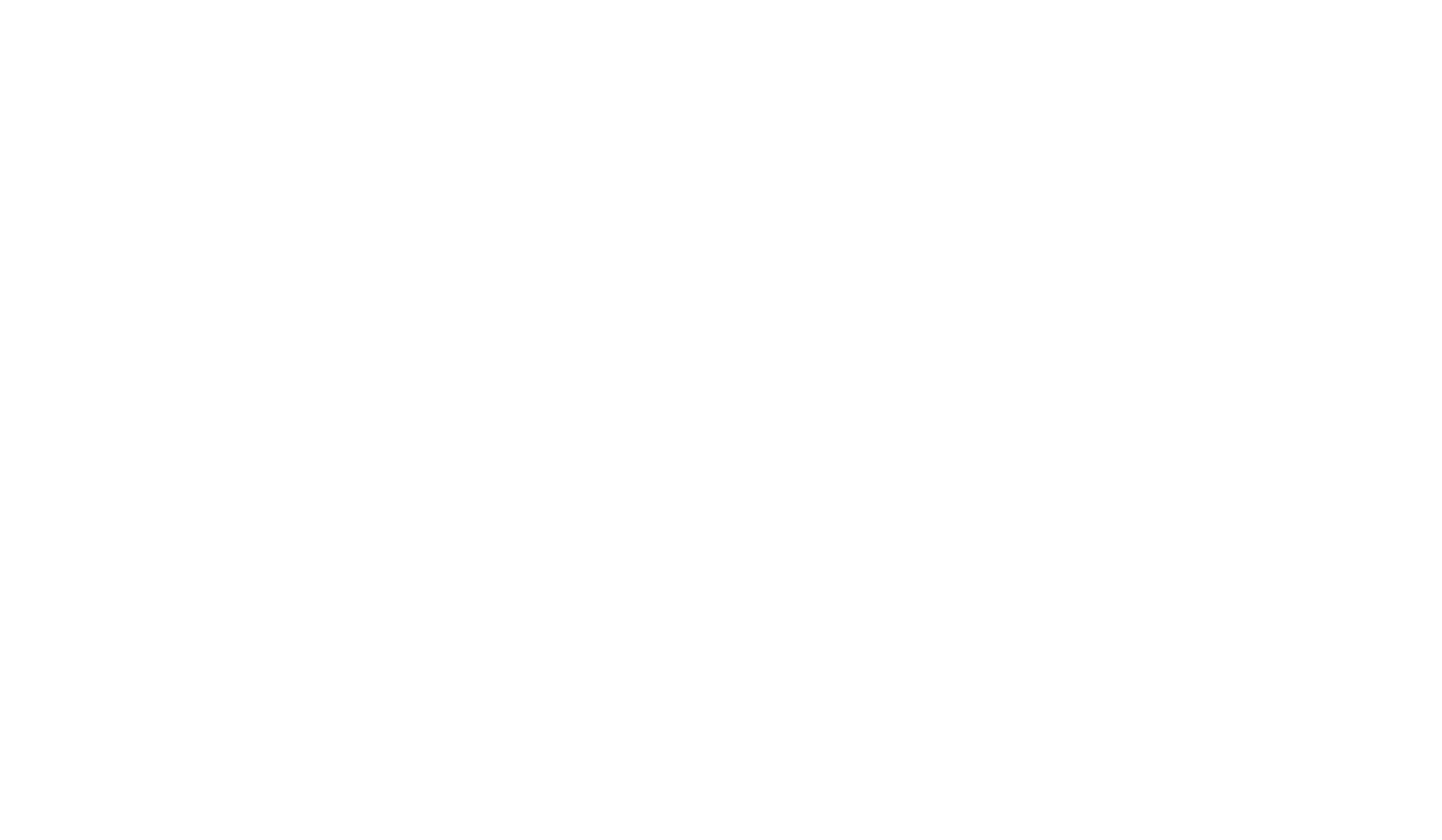
Google Workspace қызметіндегі нұсқаулардың (е) мәнін көшіріп, келесі параметрлермен алтыншы MX жазбасын қосыңыз:
Жазбаларды қосқаннан кейін олардың күшіне енуін күту керек. Процесс 24 сағатқа дейін (кейде 72 сағатқа дейін) созылуы мүмкін. Жазбаларды тексеру үшін Google Workspace сайтына оралып, «Gmail-ді белсендіру» түймешігін басыңыз.
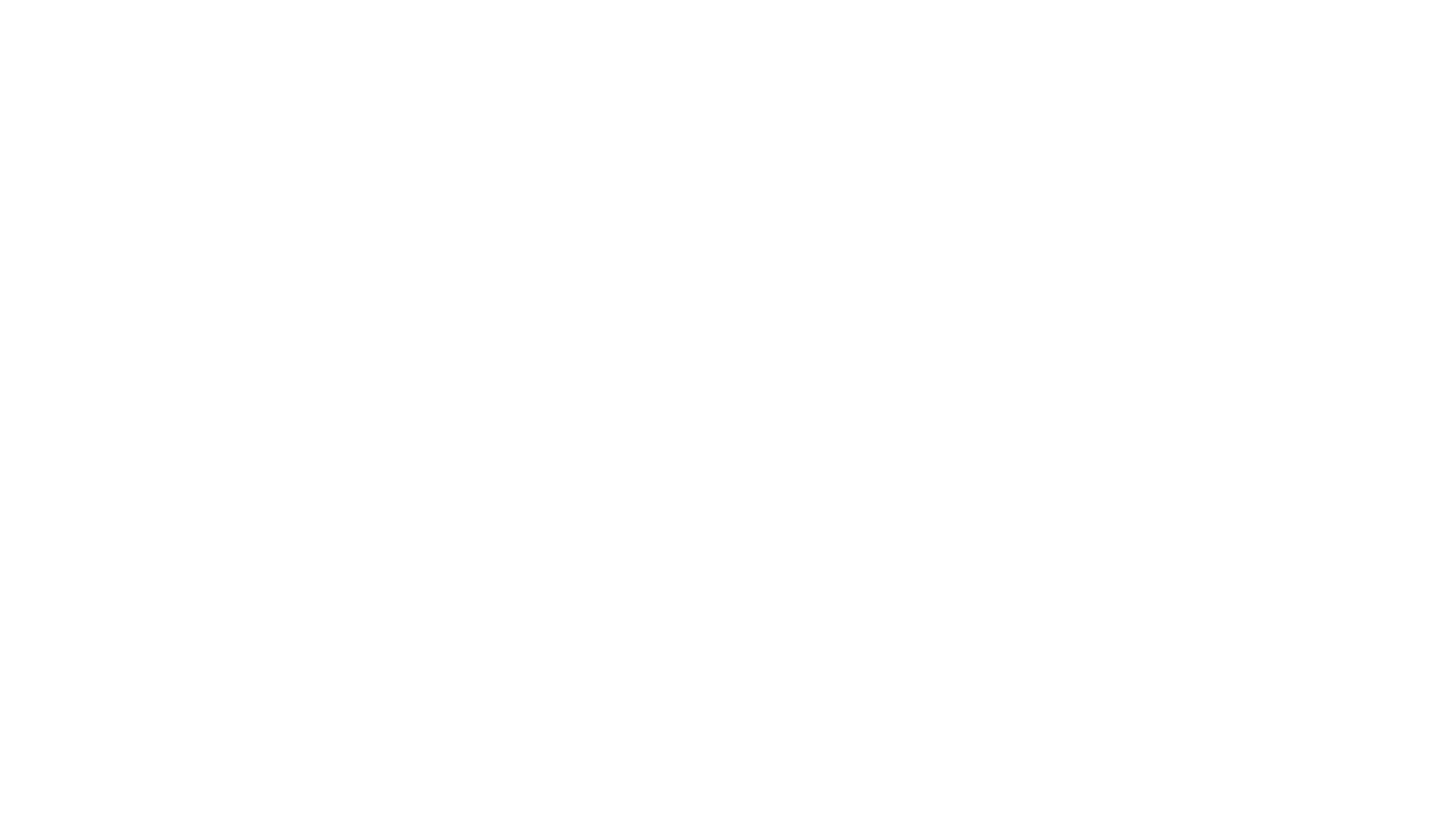
Тексеру сәтті өткен жағдайда тиісті хабарлама көрсетіледі, «Аяқтау» түймешігін басыңыз.
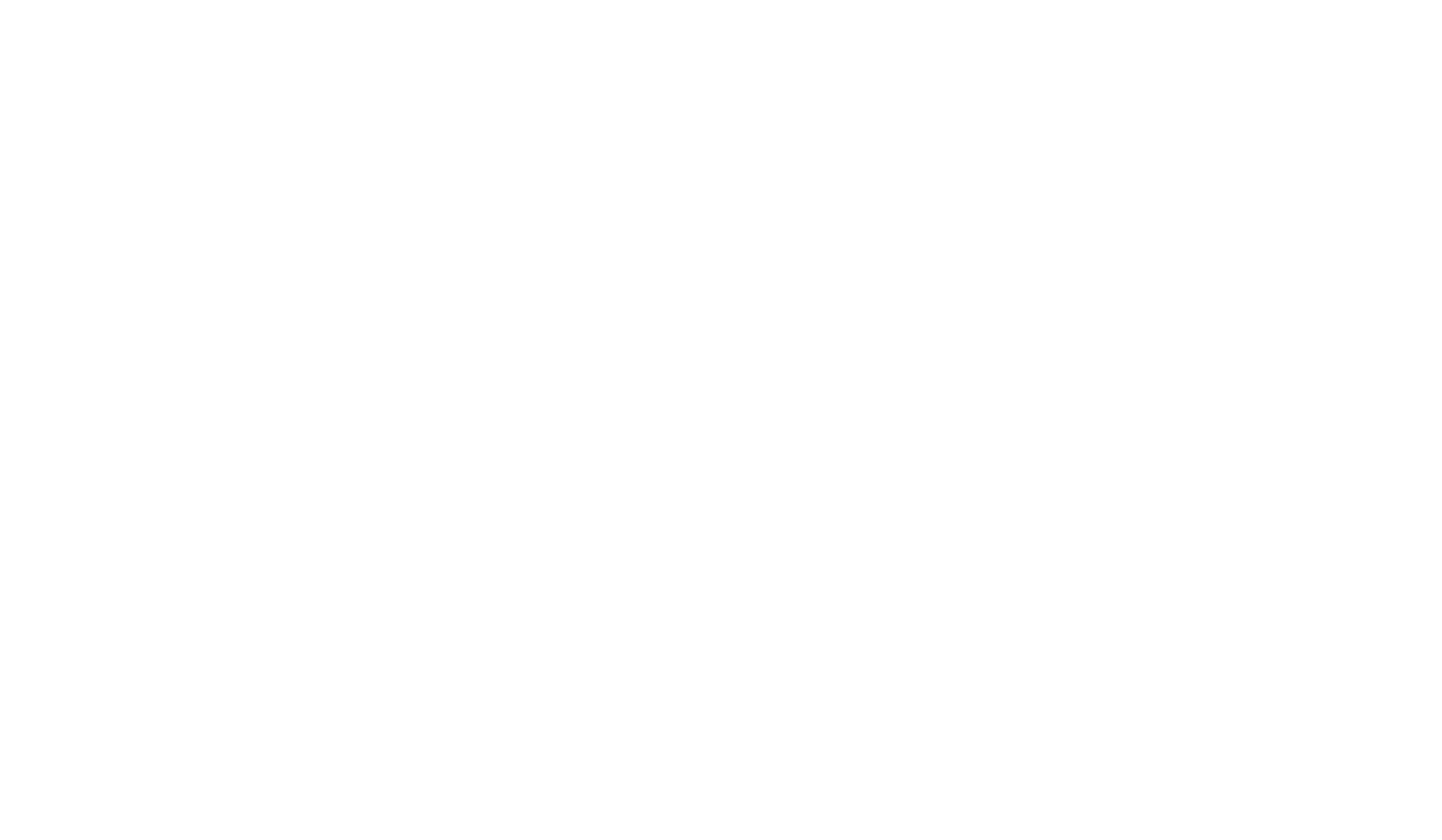
MX жазбаларын қосқаннан кейін SPF жазбасын және DKIM жазбасын орнатуды ұсынамыз. Бұл жазбалар домен поштасынан жазылған электрондық хаттардың спамда бітпеуін қамтамасыз ету үшін қажет.
→ SPF жазбасын орнату жөніндегі нұсқаулық.
→ DKIM жазбасын орнату жөніндегі нұсқаулық.
→ SPF жазбасын орнату жөніндегі нұсқаулық.
→ DKIM жазбасын орнату жөніндегі нұсқаулық.
Дайын! MX жазбаларын сәтті қосқаннан кейін, бұрын орнатқан пайдаланушы аты мен құпия сөзді пайдаланып , осы беттегі Gmail пошта жәшігіне бірден кіруге болады.