Figma импорты
Орналасуды Figma-дан Нөлдік блокқа автоматты түрде импорттау әдісі
API Access жетонын алу
Негізгі Figma бетіне өтіп, профиль фотосуретіңіздің астындағы Профильді қарау → Параметрлер түймесін басыңыз.
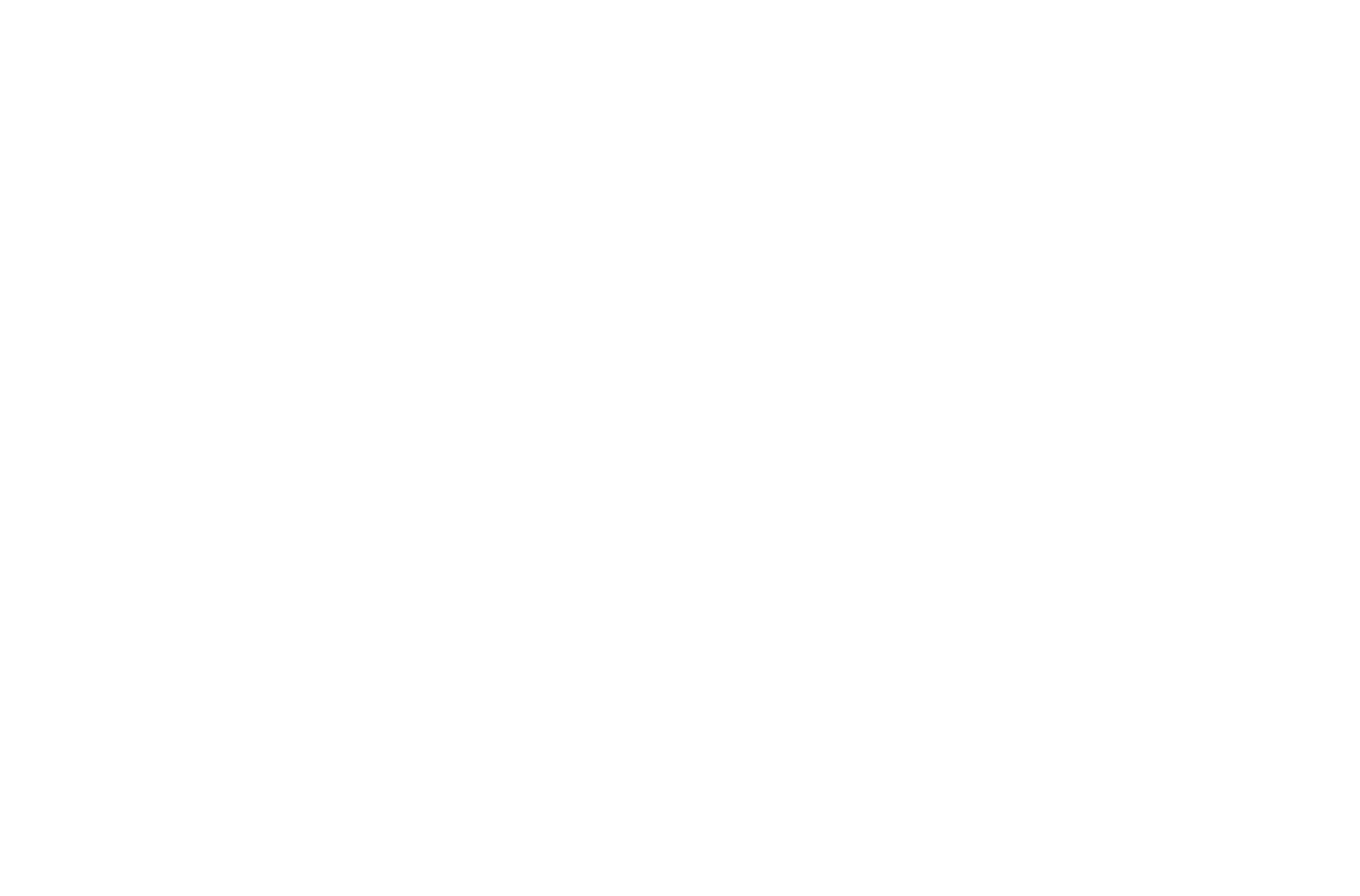
Содан кейін «Қауіпсіздік» қойындысына өтіп, «Жеке қол жеткізу белгілері» блогына өтіп, «Жаңа таңбалауыш жасау» түймесін басыңыз.
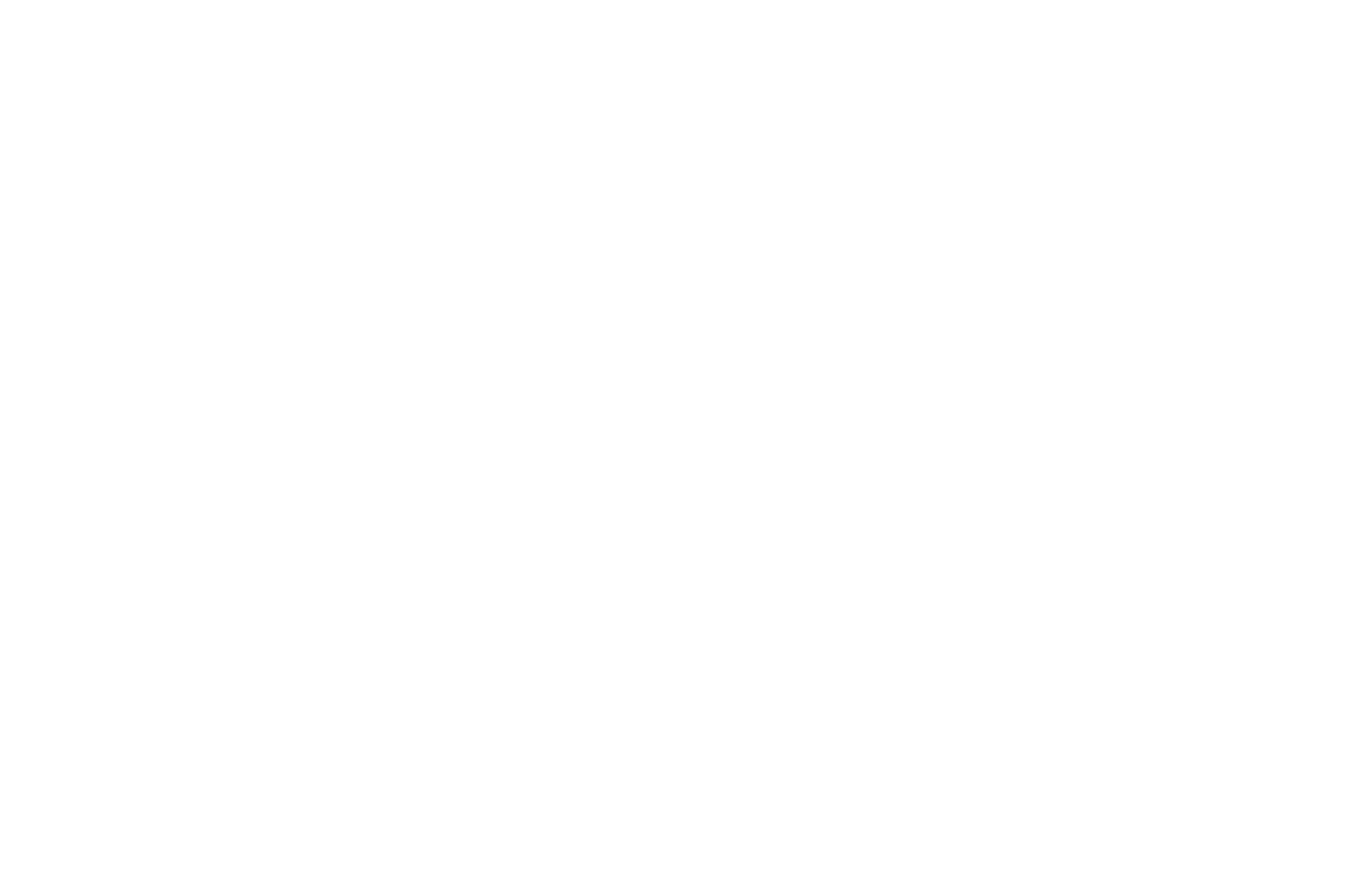
Жаңа терезеде Tilda токенінің атын енгізіп, оның жарамдылық мерзімін таңдаңыз. Мысалы, Мерзімі жоқ - Шексіз. Сондай-ақ 1 күн, 7 күн, 30 күн және 90 күндік негізгі жарамдылық мерзімін таңдауға болады.
Аймақтар аймағында енді кілт үшін кіру құқықтарын таңдау керек.
Аймақтар аймағында енді кілт үшін кіру құқықтарын таңдау керек.
Ағымдағы пайдаланушыны, Әзірлеуші ресурстарды, Файл мазмұнын, Файл нұсқаларын, Кітапхана активтерін, Кітапхана мазмұнын және Жобаларды тек оқуға рұқсат ету үшін орнатыңыз. Содан кейін «Токенді жасау» түймесін басыңыз.
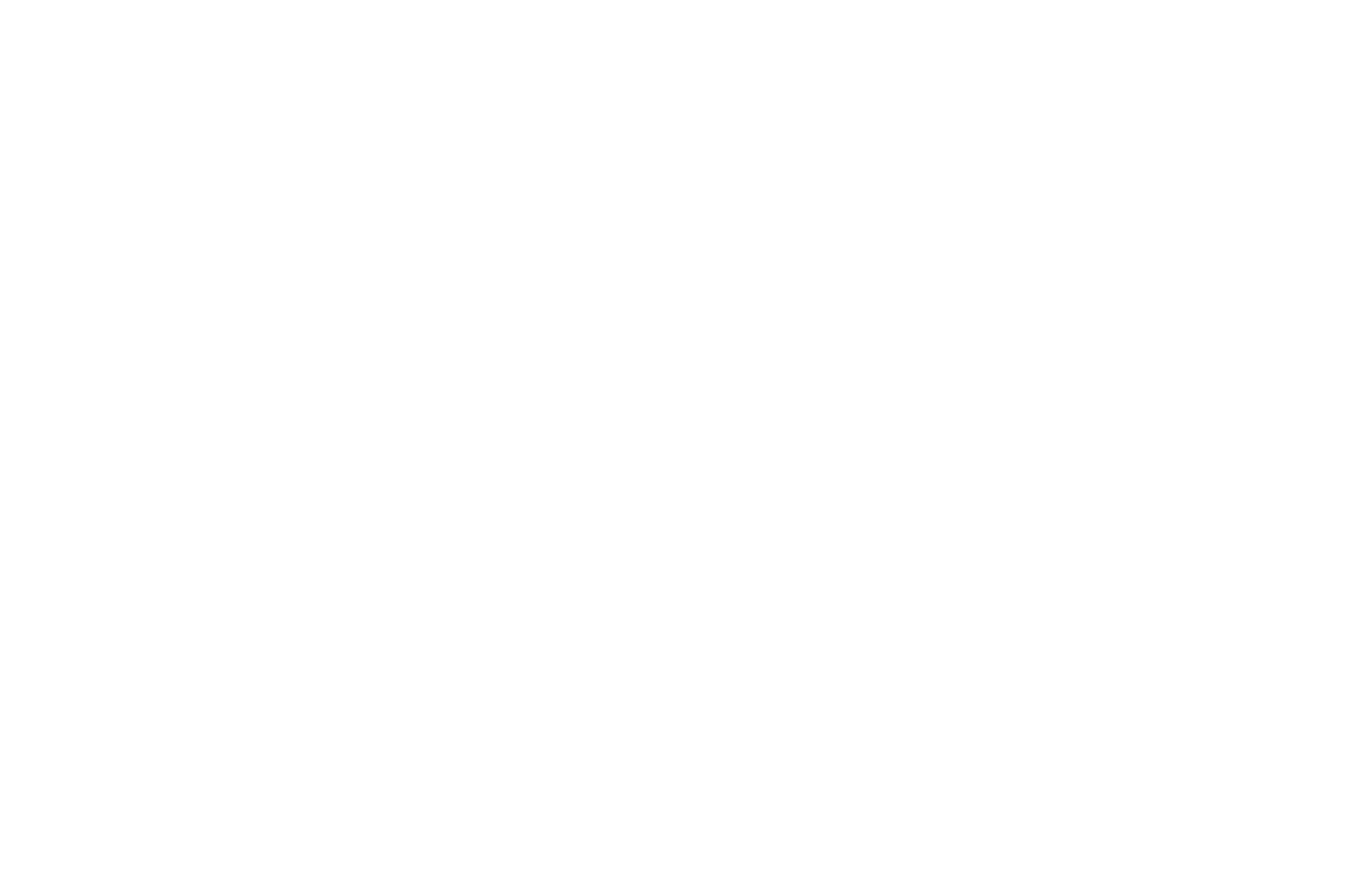
Тілдадағы импорттау параметрлерінде көрсету үшін осы кілтті жасағаннан кейін көшіріңіз. Сіз кілтті қайта көре алмайсыз, тек жаңасын жасай аласыз.
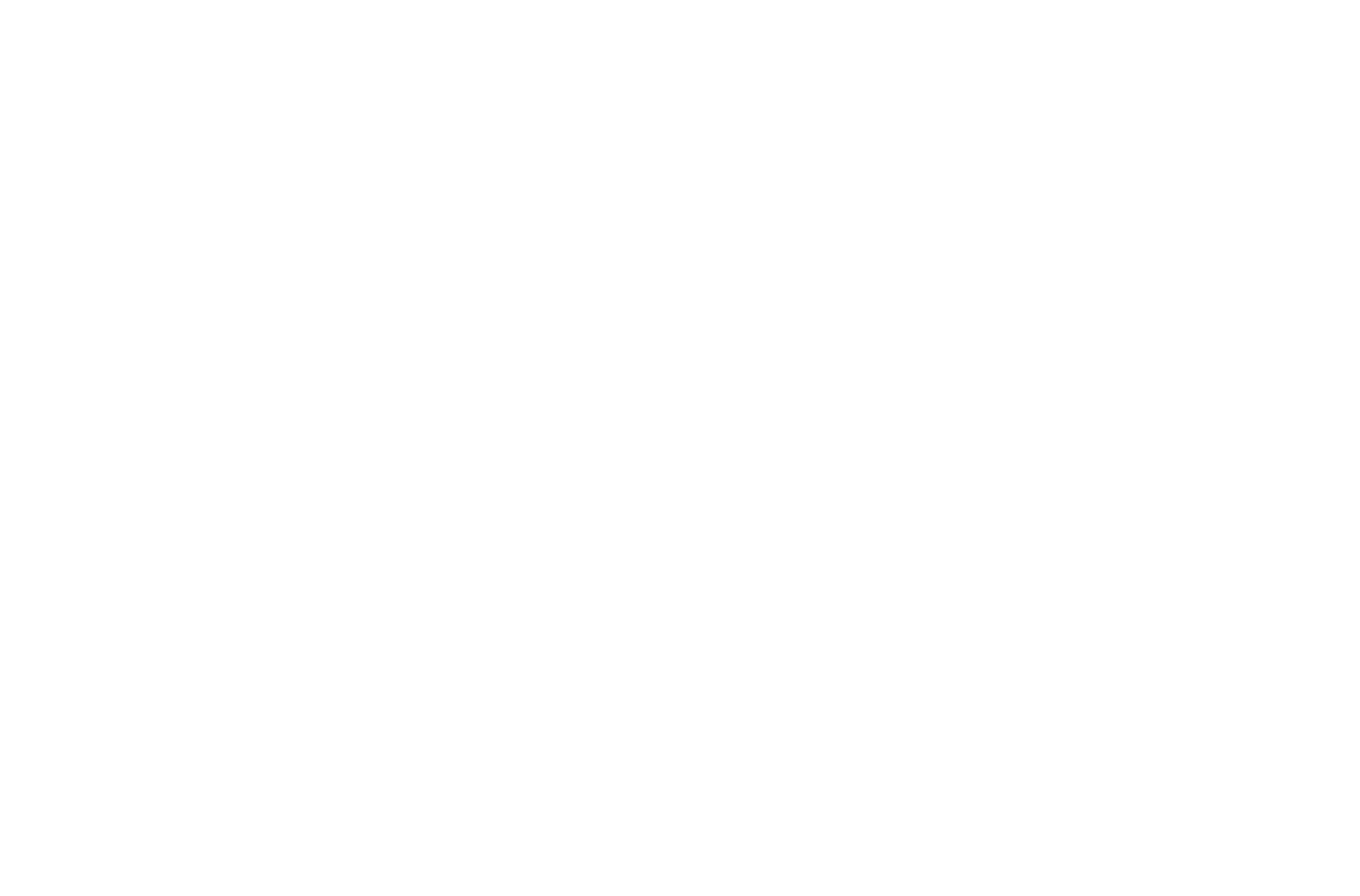
Орналасуды Нөлдік блокқа импорттау
Нөлдік блок ішіндегі үш нүктелі мәзірді басып, Импорттау түймешігін басыңыз.
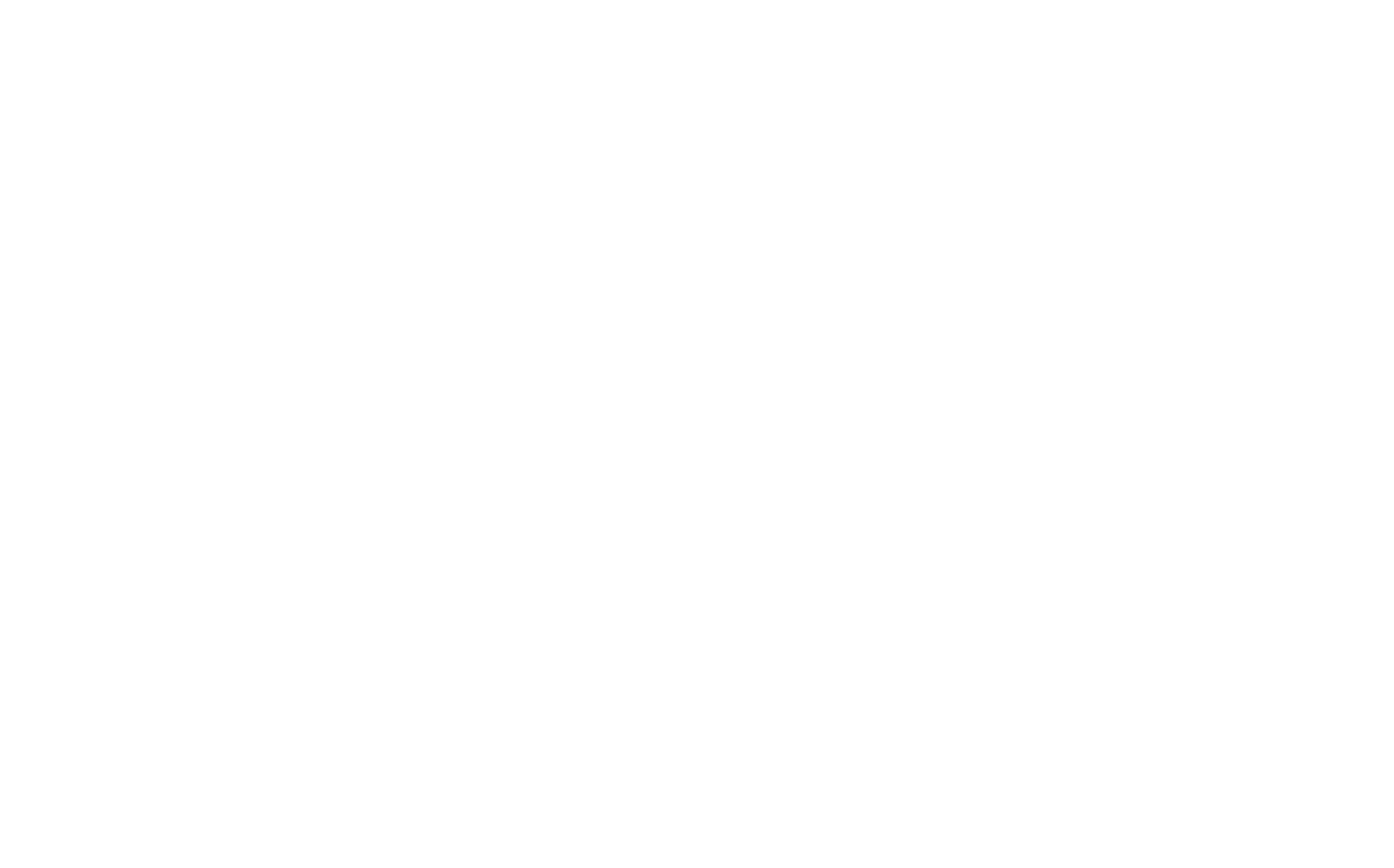
Фигмаға өтіңіз. Орналасуды ашып, қажетті жақтауды таңдап, мекенжай жолағындағы Жақтауға сілтемені көшіріңіз.
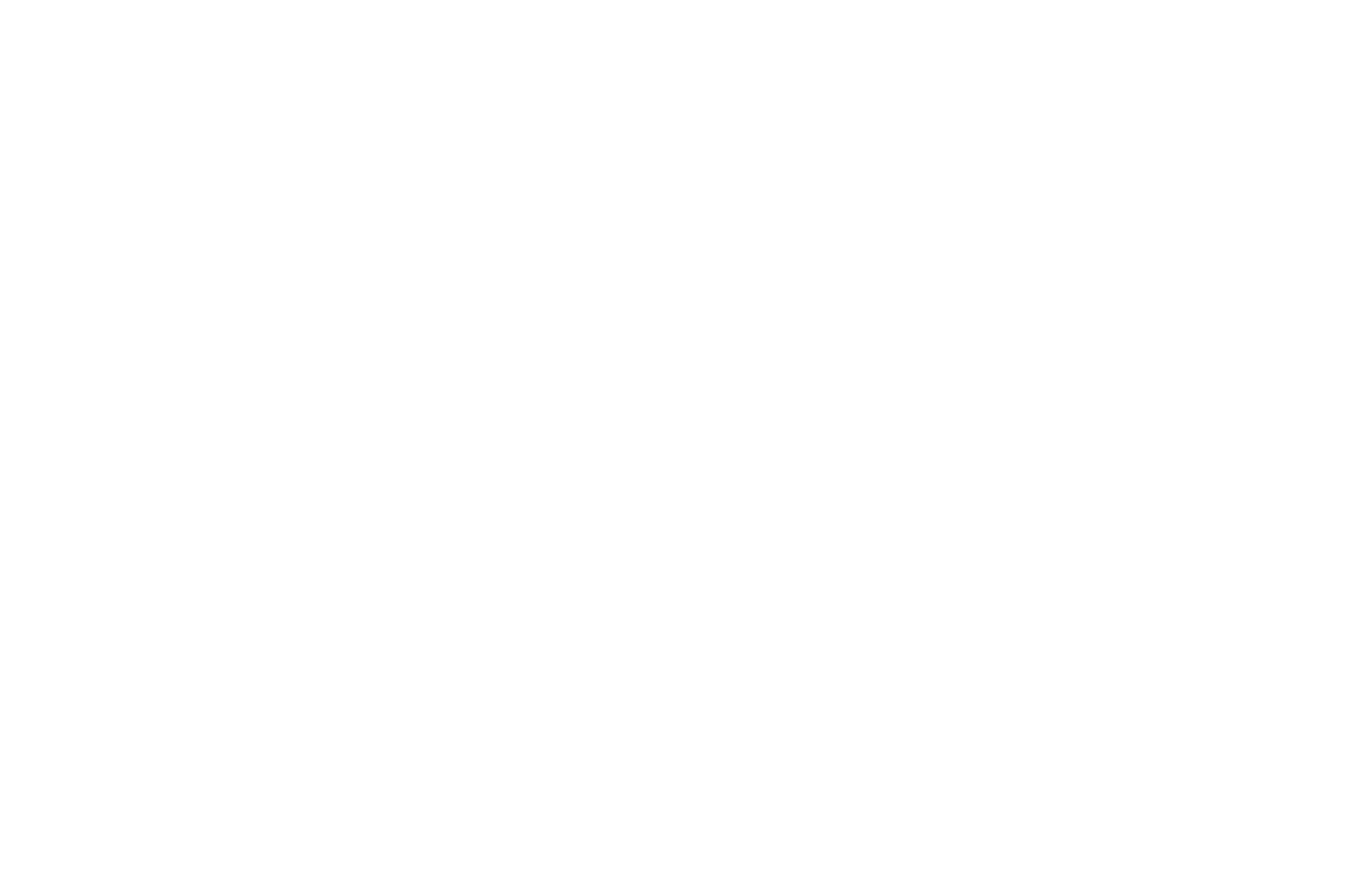
Импорттың дұрыс орындалуы үшін Бір Frame-ді Figma-дан бір Нөлдік блокқа қосу керек
Ашылып жатқан терезеге Figma параметрлерінде алынған Frame және API жетонына сілтеме қосыңыз.
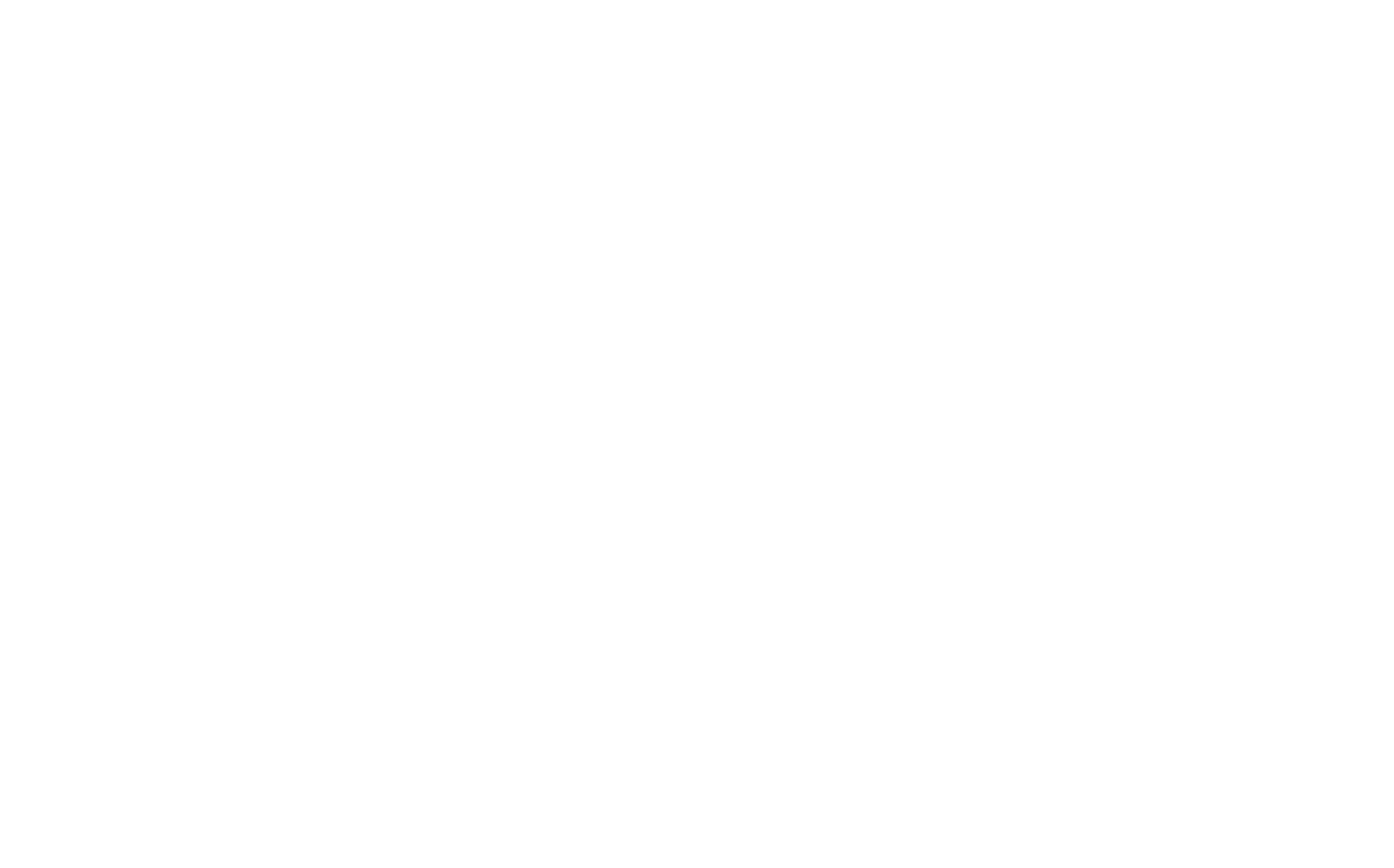
Орналасудың импортталуын күтіңіз.
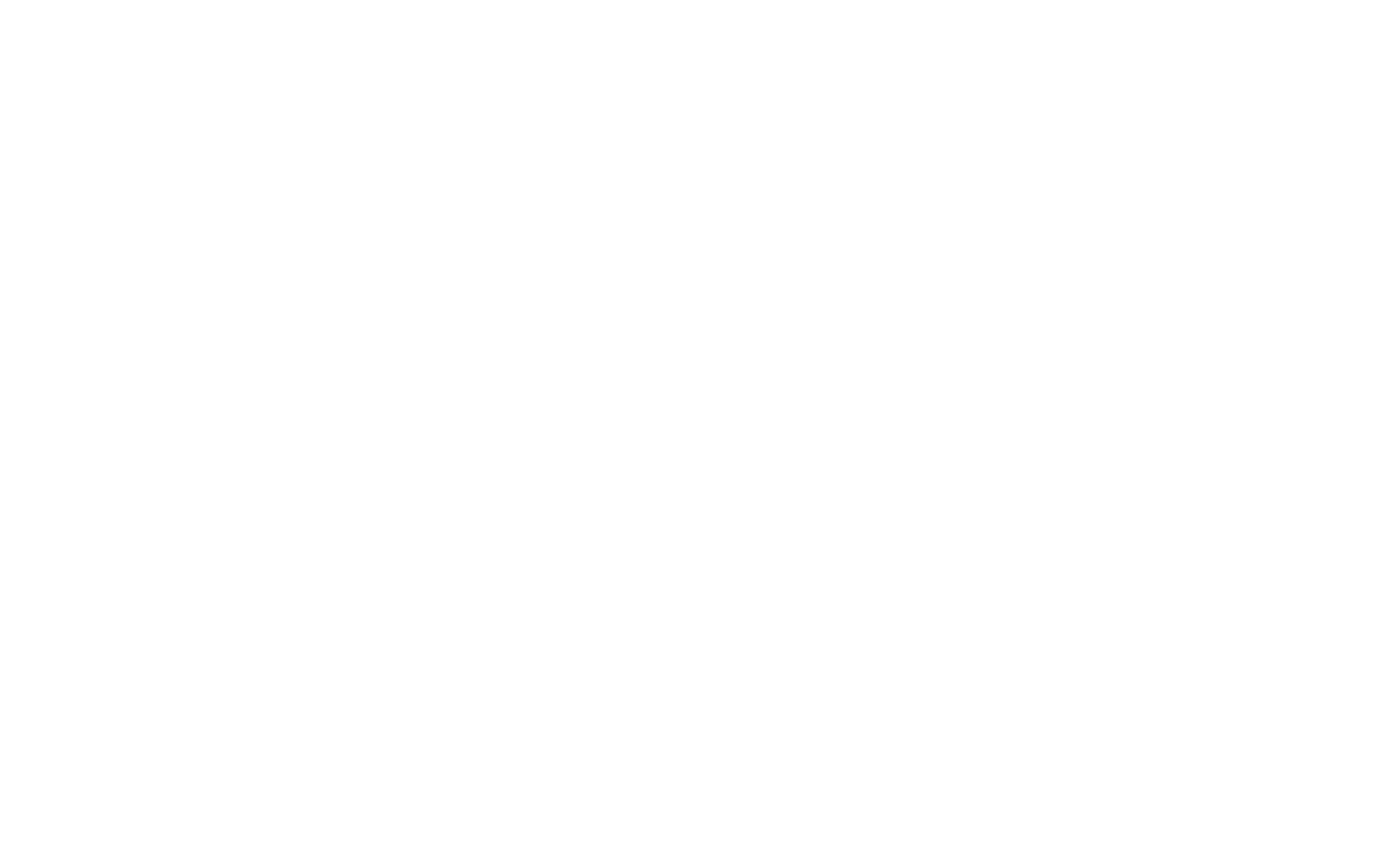
Егер дұрыс сілтемені қоссаңыз және Figma API жағында қателер болмаса, онда орналасу Нөлдік блокқа импортталады.
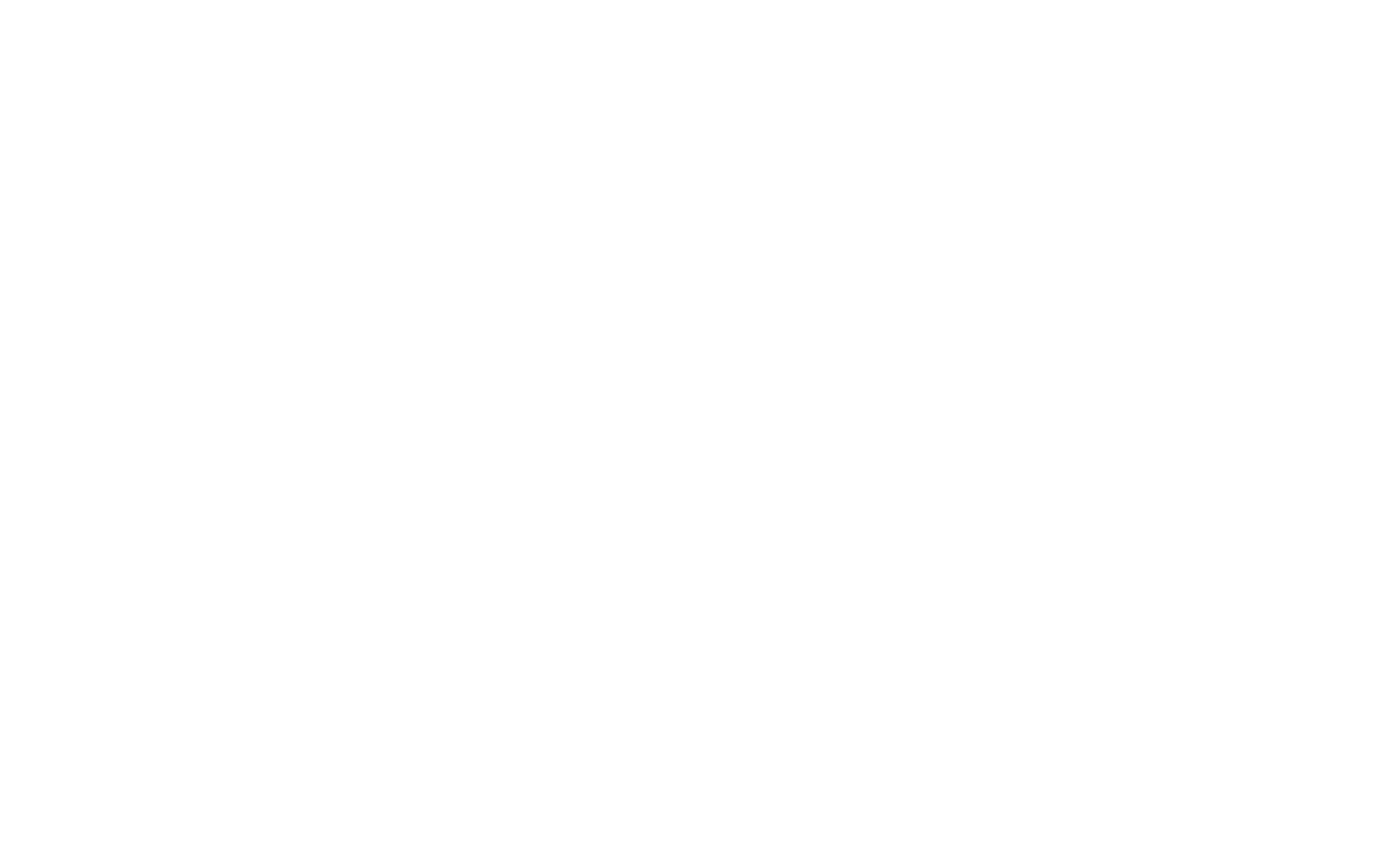
Әдепкі бойынша суреттер Figma серверлерінен кері жүктелгенін ескеріңіз, сондықтан оларды Tilda-ға кері жүктеу үшін суреттері бар элементтер параметрлеріне өтіп, Кері жүктеу түймешігін басыңыз.
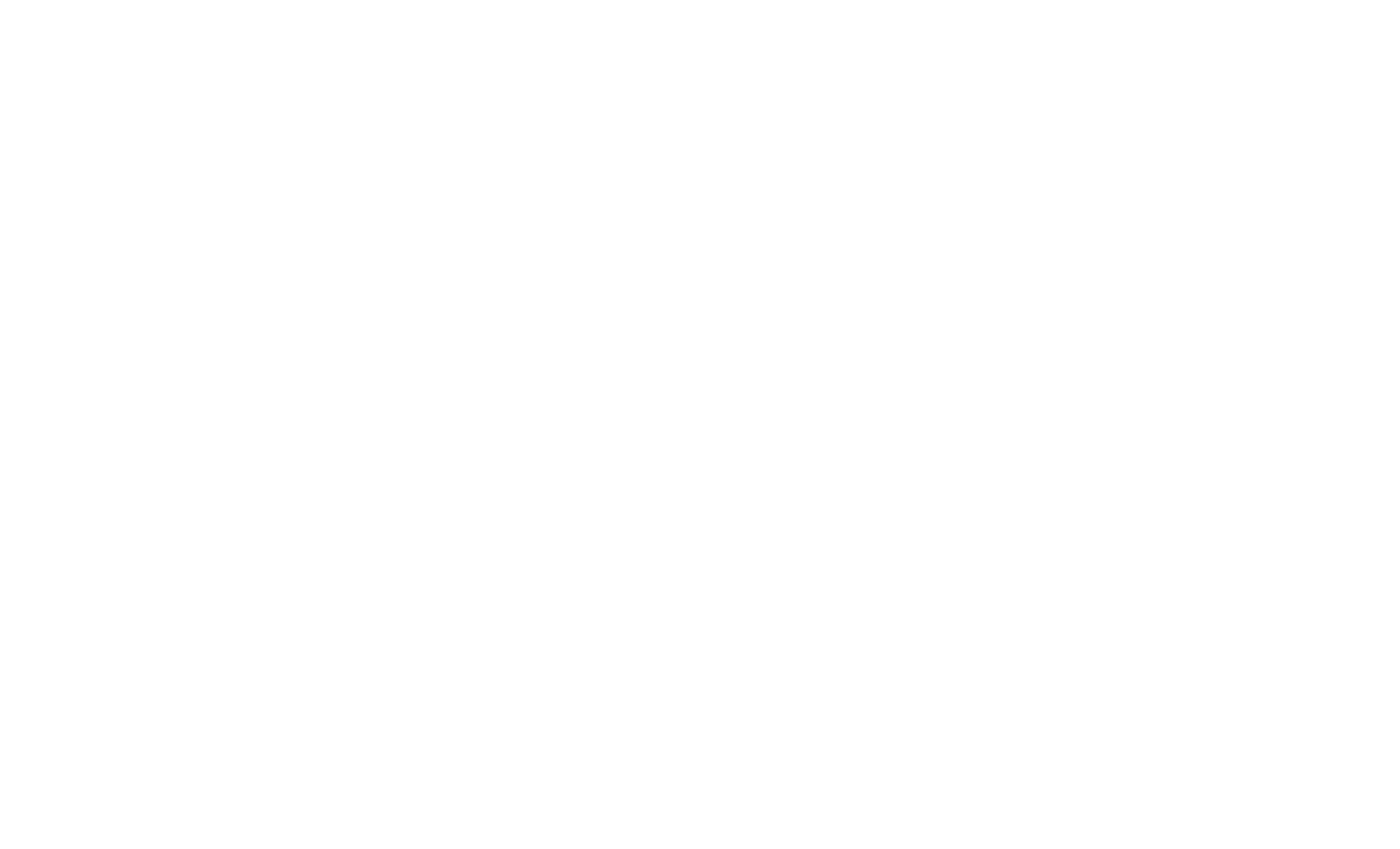
Орналасу талаптары және импорттау мүмкіндіктері
Орналасуы
Макет ені 1200 px рамада жасалуы тиіс.
Бүкіл орналасуды бір блокқа қосудан гөрі, орналасуды блоктарда импорттаған дұрыс.
Бүкіл орналасуды бір блокқа қосудан гөрі, орналасуды блоктарда импорттаған дұрыс.
Элементтер топтары
Кез келген топты кескін ретінде импорттауға болады, ол үшін атаудағы кескінді көрсету қажет. Егер svg деп көрсетсеңіз, онда svg пішімі болады.
Топтар импорты бар, егер ішінде басқа топтар болса, онда барлық элементтер бірінші деңгейлі топта болады
Топтар импорты бар, егер ішінде басқа топтар болса, онда барлық элементтер бірінші деңгейлі топта болады
Түймелер мен кескіндер
Түймені импорттау үшін кескін мен мәтінді топқа біріктіріп, атауға түймені қосу керек, мәтінді туралау ескеріледі, сондықтан мәтінді кескін ретінде кең етіп жасаған дұрыс.
Егер Нөлде ойнай алмайтын кескінге әсері болса, онда ол фонда әсер кескінімен импортталады.
Егер Нөлде ойнай алмайтын кескінге әсері болса, онда ол фонда әсер кескінімен импортталады.
