Нөлдік блоктағы векторлық редактор
Векторлық редактормен қалай жұмыс істеу керектігі туралы бейне оқулықты қараңыз немесе төмендегі егжей-тегжейлі нұсқауларды оқыңыз.
Нөлдік блок өңдегішінде кіріктірілген векторлық өңдегіште өзіңіздің векторлық кескініңізді жасауға болады. Оны жасау үшін Жаңа элемент → Вектор қосу түймешігін басыңыз.
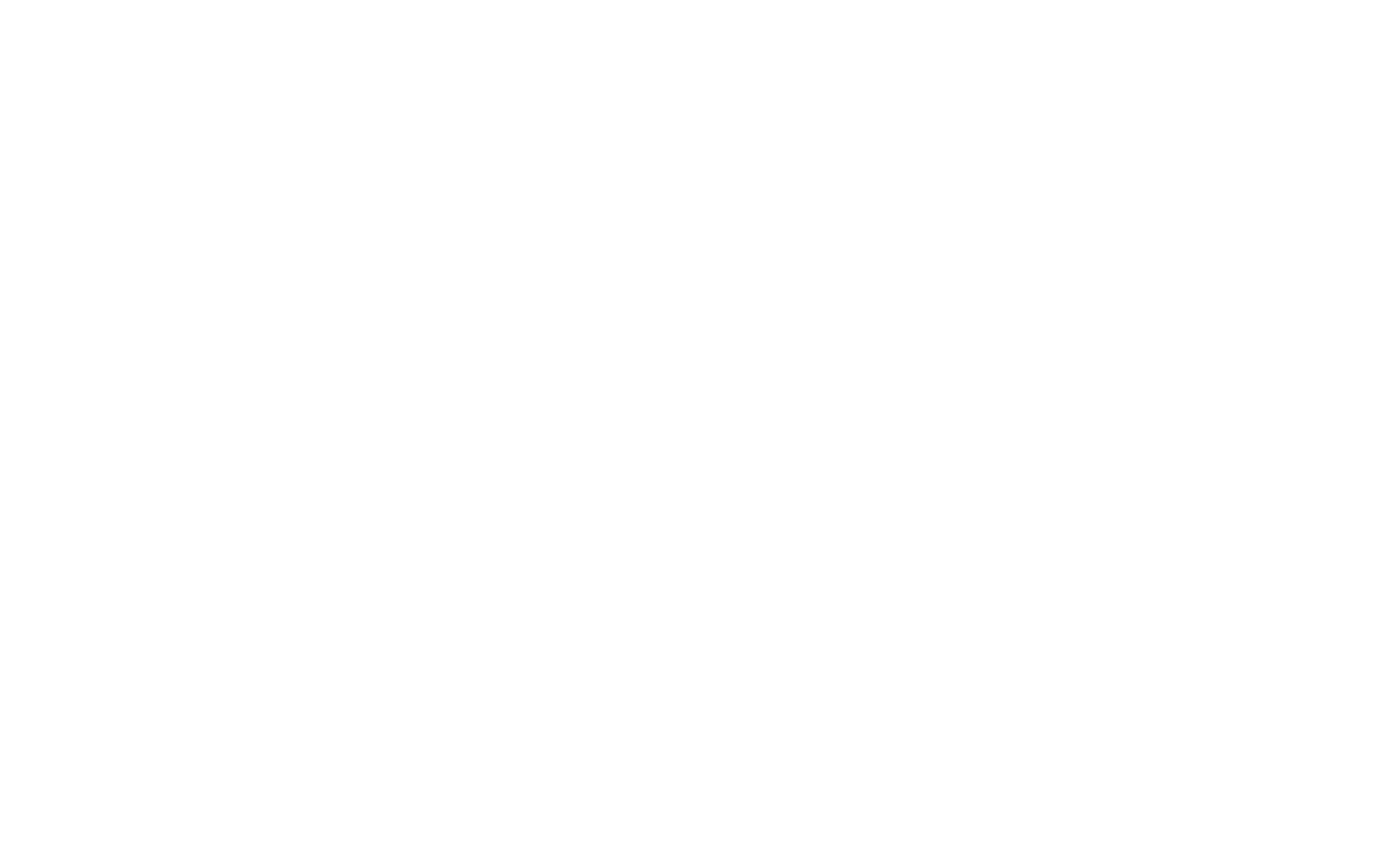
Элемент параметрлеріне өтіп, Векторды өңдеу түймешігін басыңыз. Сондай-ақ, элементті екі рет басу арқылы редакторды ашуға болады.
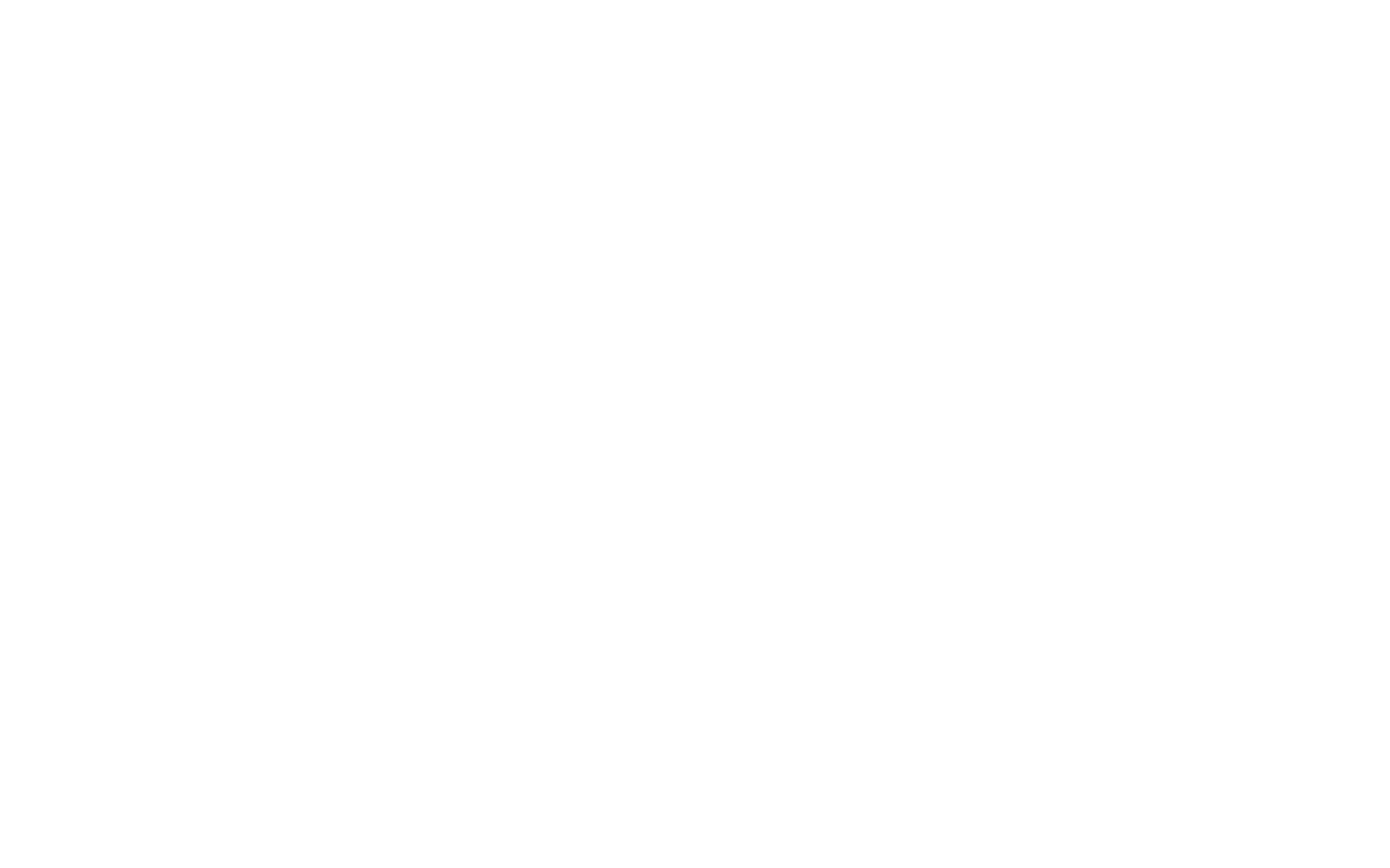
Векторлық редактор ашылады. Оның 4 жұмыс режимі бар – Құралды таңдау, Құралды сызу, Иілу құралы және Нүктелерге арналған құралды өңдеу.
Құралды сызу

Жеребе құралы зәкір нүктелері бар Bézier қисық сызықтарын қосу және сол нүктелердегі тангенс бұрыштарын реттеу арқылы жаңа пішін жасауға мүмкіндік береді. Осы құралдың көмегімен түзу, полилинді, әрі тегіс қисық сызықтар жасауға болады.
Shift пернесін ұстап тұрғанда келесі нүктені тек көлденең, тігінен және алдыңғы нүктеге қатысты 45 градус бұрышпен орналастыруға болады.
Ілмекті жабу үшін соңғы нүктені бастапқы нүкте орнатылған жерге қою керек. Кескінді жабық қалдыру үшін соңғы нүктені екі рет басыңыз немесе Escape пернесін басыңыз.
Shift пернесін ұстап тұрғанда келесі нүктені тек көлденең, тігінен және алдыңғы нүктеге қатысты 45 градус бұрышпен орналастыруға болады.
Ілмекті жабу үшін соңғы нүктені бастапқы нүкте орнатылған жерге қою керек. Кескінді жабық қалдыру үшін соңғы нүктені екі рет басыңыз немесе Escape пернесін басыңыз.
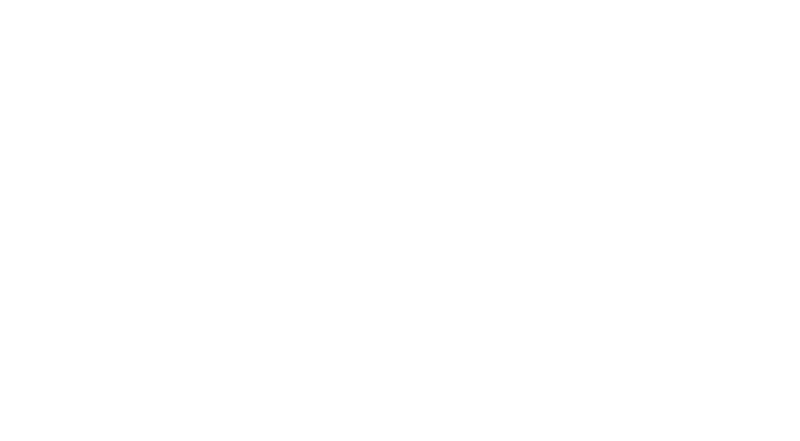
Құралды таңдау

Құрал тармағын таңдау жеке жасалған кескіндерді таңдауға, апаруға, масштабтауға және бұруға, сондай-ақ олардың параметрлерін — толтыру, түс және штрих енін өзгертуге мүмкіндік береді.
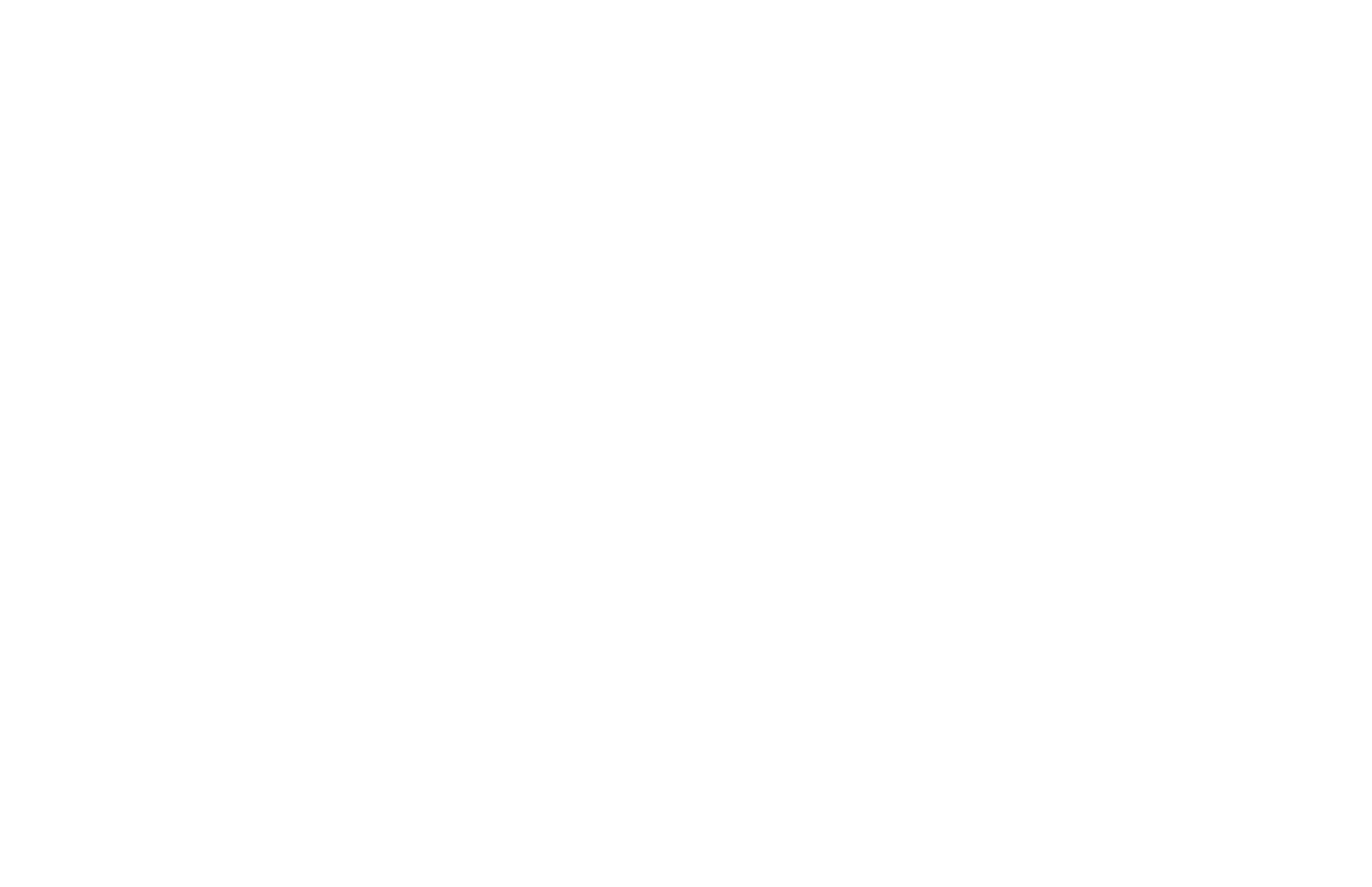
Төрт ұлғайту режимі бар:
- Тегін. Объект пропорцияларды сақтамай өлшемін өзгертеді.
- Пропорционалды (ауысым кілтін ұстап тұрыңыз). Объектiнiң өлшемi аспектiлiк арақатынасты сақтай отырып, өлшемiн сақтайды.
- Ортадан бос (alt/опцион кілті төмен ұсталған). Объект ортаңғы нүктеге қатысты өзінің орналасқан жерін сақтайды. Пропорциялары сақталмайды.
- Орталықтан пропорционал (shift + alt/опцион кілттері ұсталғанда) Объект орта нүктесіне қатысты өз қалпын сақтайды. Пропорциялары сақталған.
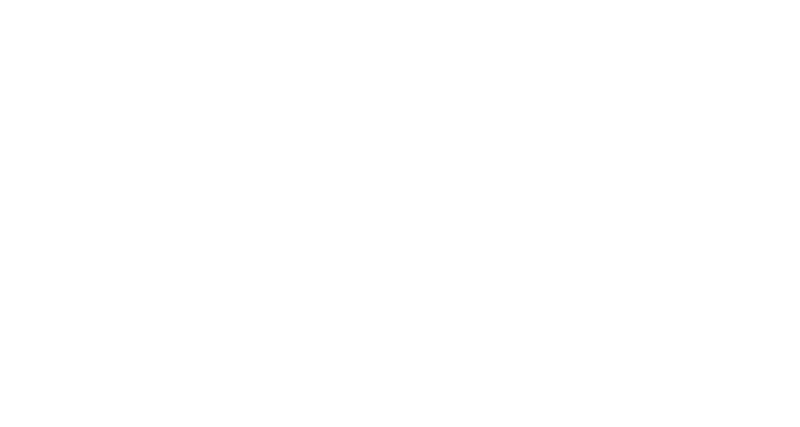
Масштабтау элементтерінің төрт режимінің мысалдары
Сондай-ақ объектінің айналуының екі режимі бар:
Бұруды қалпына келтіру үшін элементтің контекст мәзірін басып, Бұруды қалпына келтіру пәрменін таңдаңыз.
- Тегін. Нысан кез келген мәнмен айналады. Ол үшін объектінің бұрышына қағып ал.
- 15 градустық байламмен бұру (Shift пернесін ұстап тұру).
Бұруды қалпына келтіру үшін элементтің контекст мәзірін басып, Бұруды қалпына келтіру пәрменін таңдаңыз.
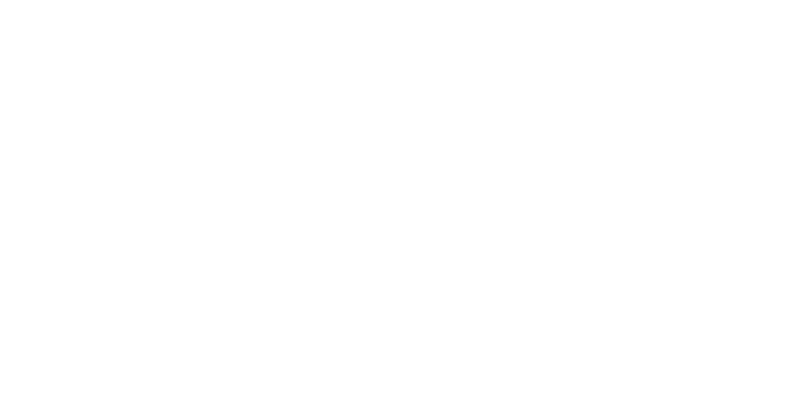
Нысанды тігінен немесе көлденеңінен аудару үшін контекст мәзірін пайдаланыңыз: Көлденеңнен аудару, Тігінен аудару.
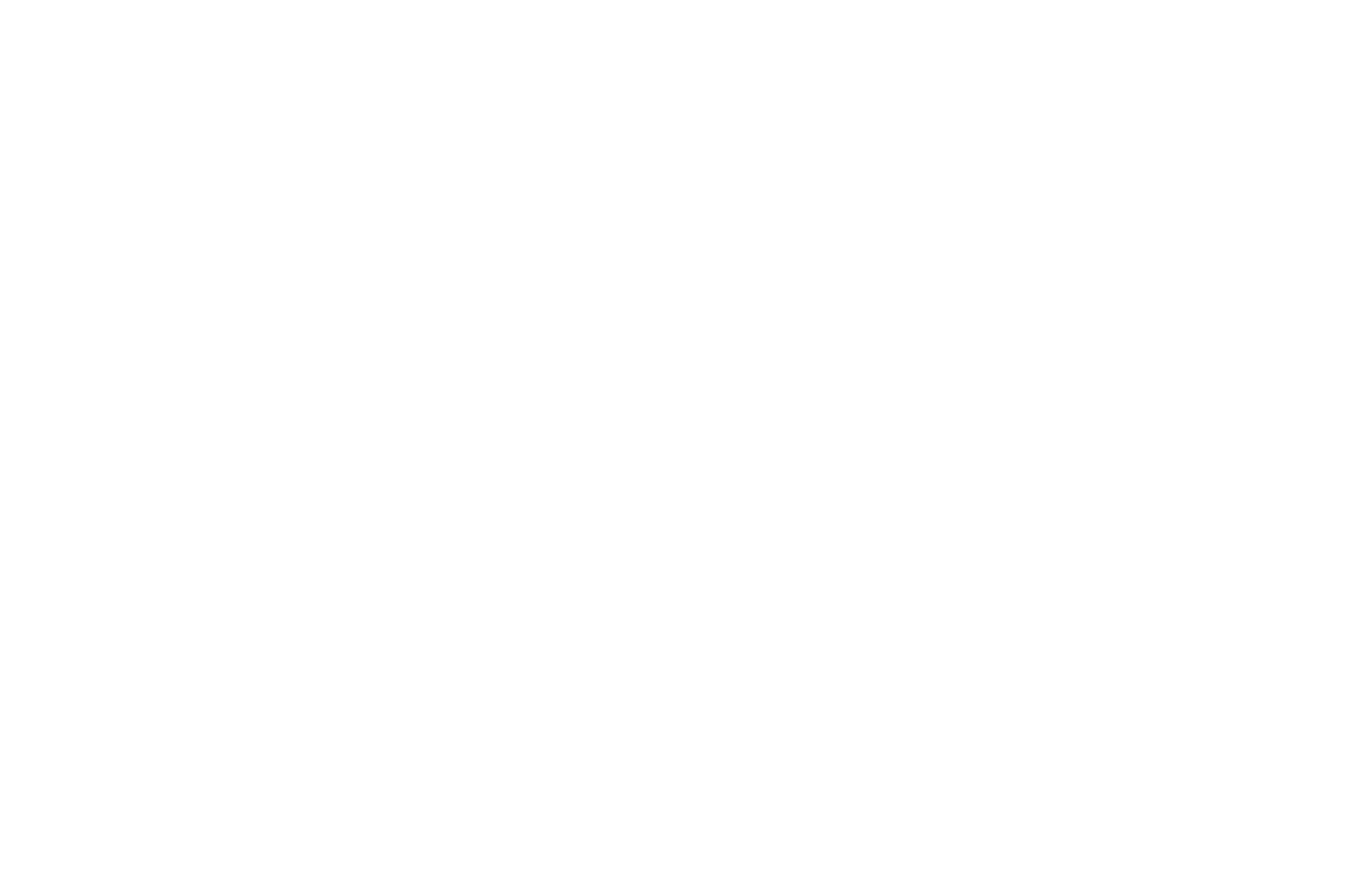
Иілу құралы

Иілім құралы кескінді жасағаннан кейін зәкір нүктелеріндегі жеке қисық сегменттер мен тангенс бұрыштарын өзгертуге мүмкіндік береді.
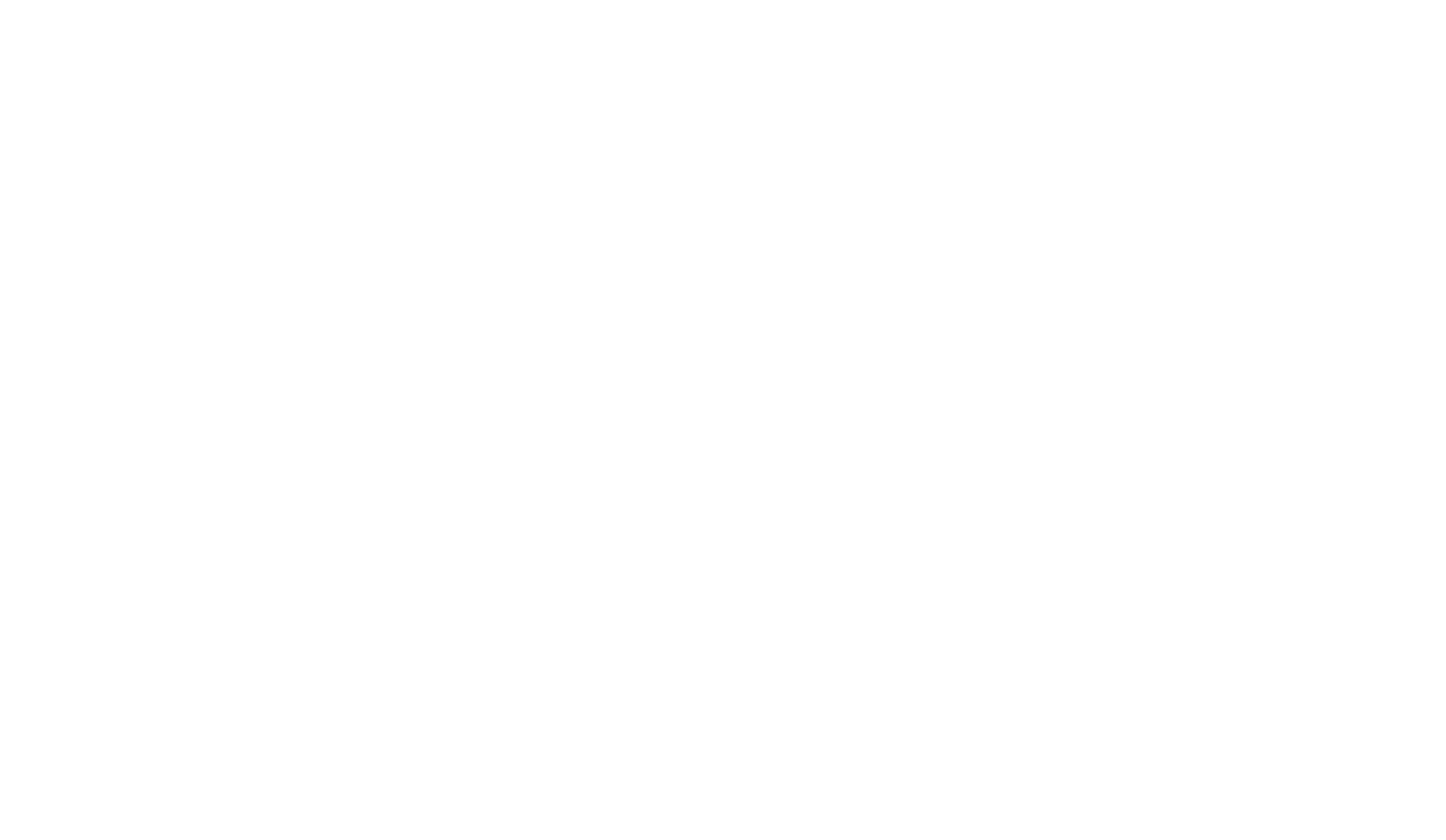
Құралды өңдеу

Өңдеу құралы нүктелерді өңдеуге (оларды жылжытуға және Bézier қисықтарын өңдеуге) және сызықтарды екі нүкте арасында жылжытуға мүмкіндік береді. Бұл режимді енгізу үшін өңдеу қажет элементті екі рет басу керек.
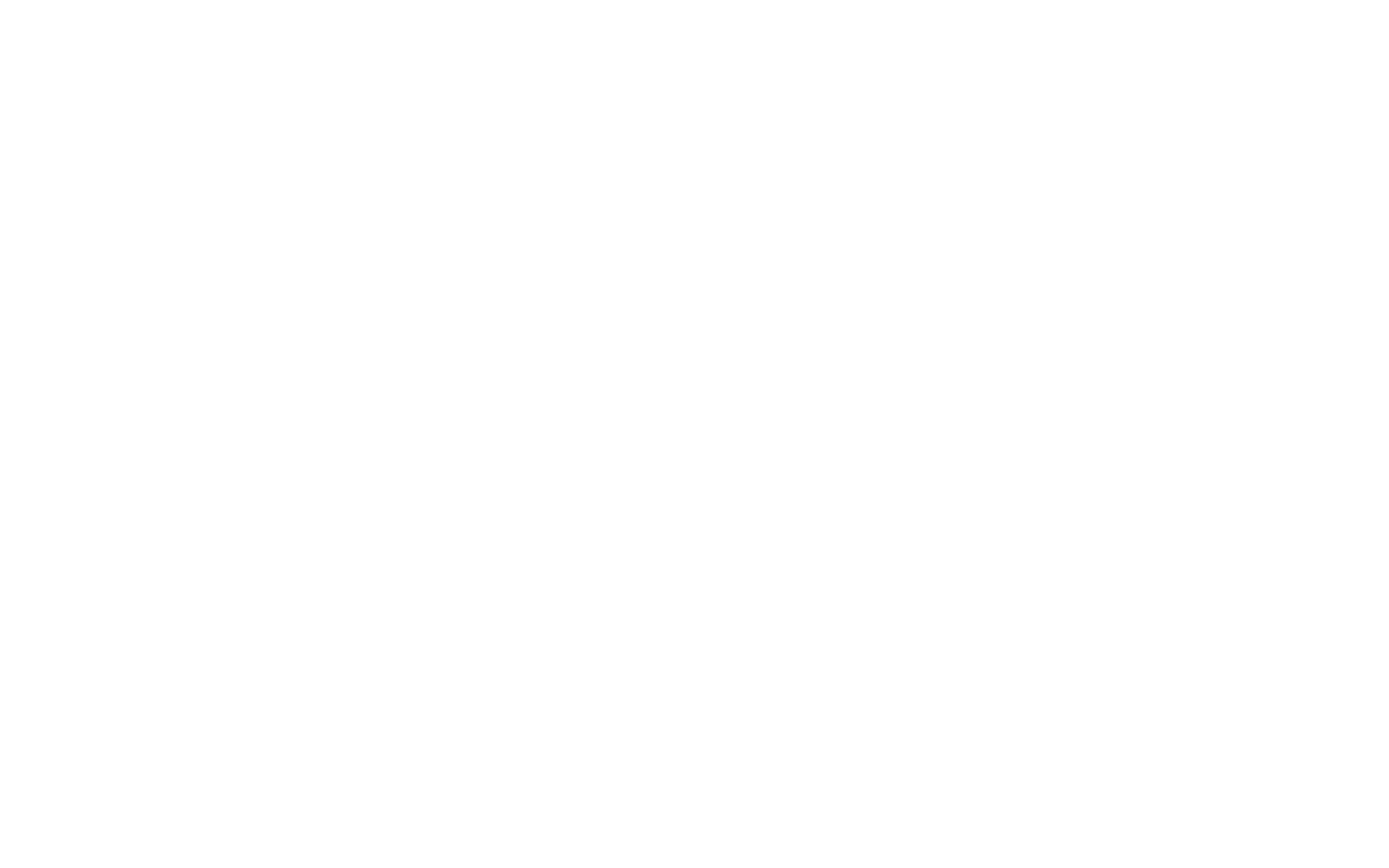
Бір векторлық кескіндегі бірнеше кескін
Бір векторда бірнеше элементтер жасауға болады. Оларды бір-біріне қатысты қабаттарда жоғары немесе төмен жылжыту үшін контекст мәзірін басыңыз (таңдалған элементті тінтуірдің оң жақ түймешігімен басыңыз) және Алдыңғы жаққа жеткізу немесе Артқа жіберу түймешігін басыңыз. Немесе ыстық пернелерді пайдалану ] немесе [.
Элементті жою үшін Backspace пернесін басу немесе контекст мәзірін пайдалану қажет.
Элементті жою үшін Backspace пернесін басу немесе контекст мәзірін пайдалану қажет.
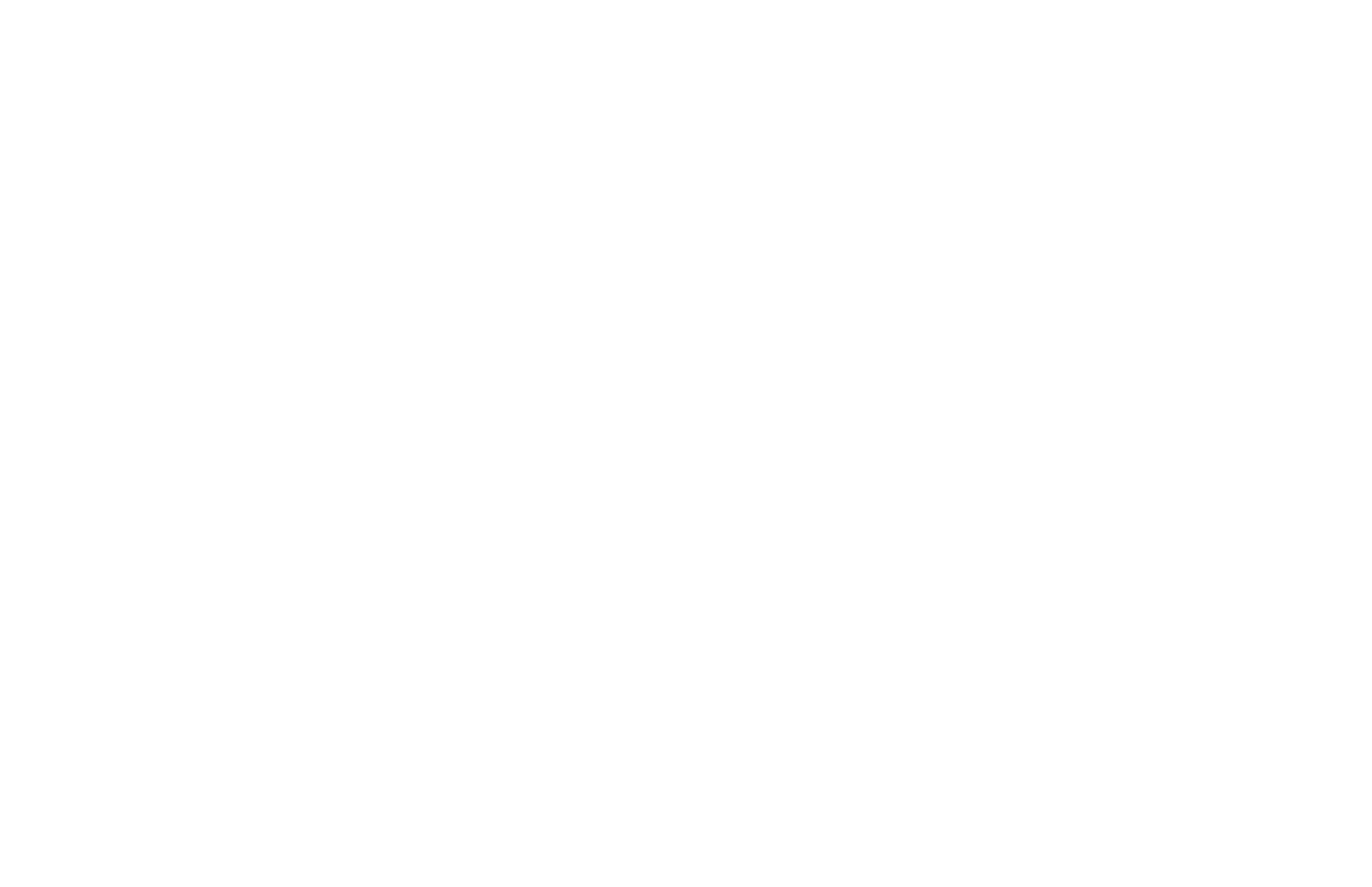
SVG импорты
Импорттау контекст мәзірі, құралдар тақтасының мәзірі немесе пернелер тіркесімі Сmd/Ctrl+I арқылы жүзеге асырылады.
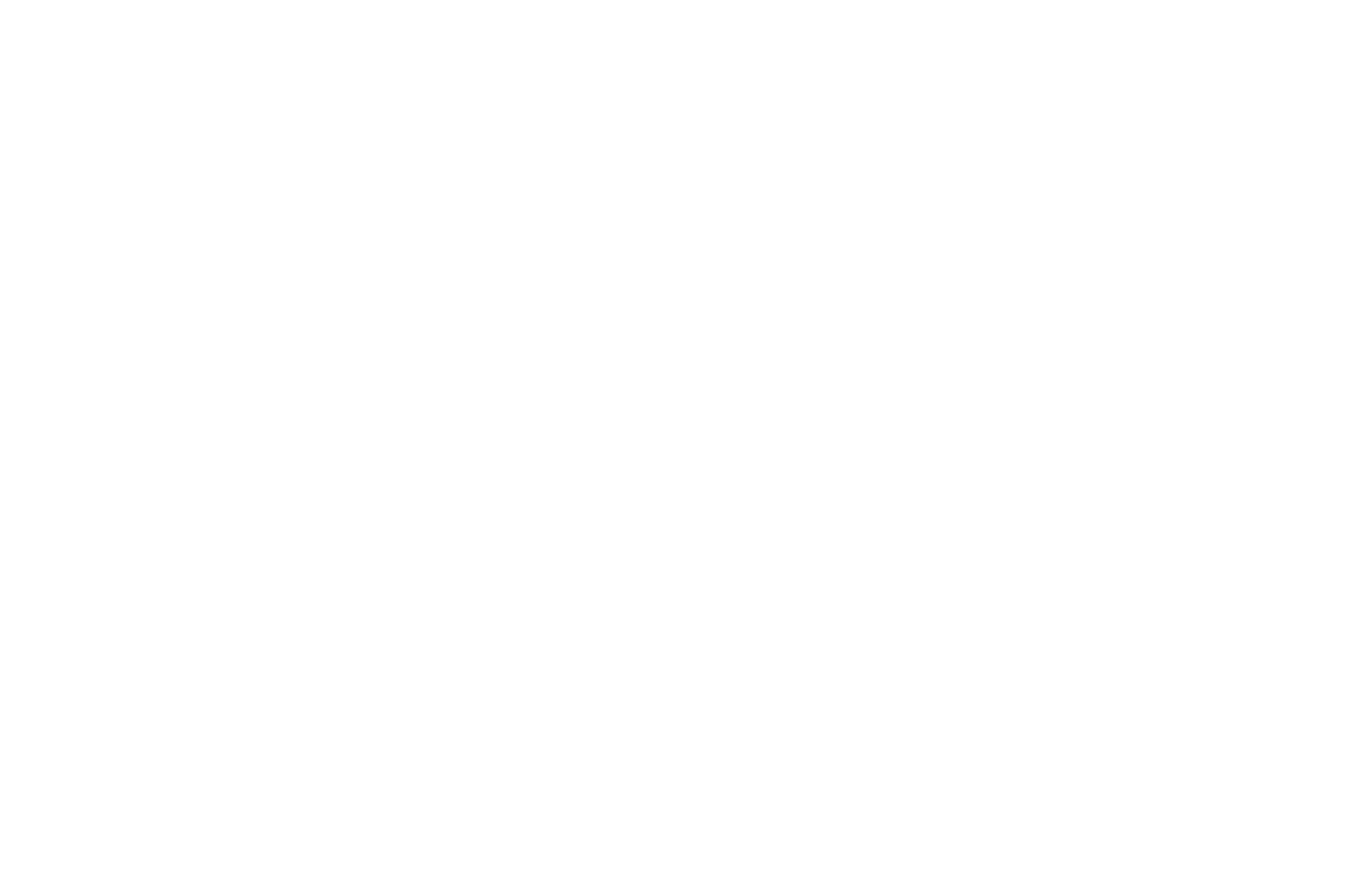
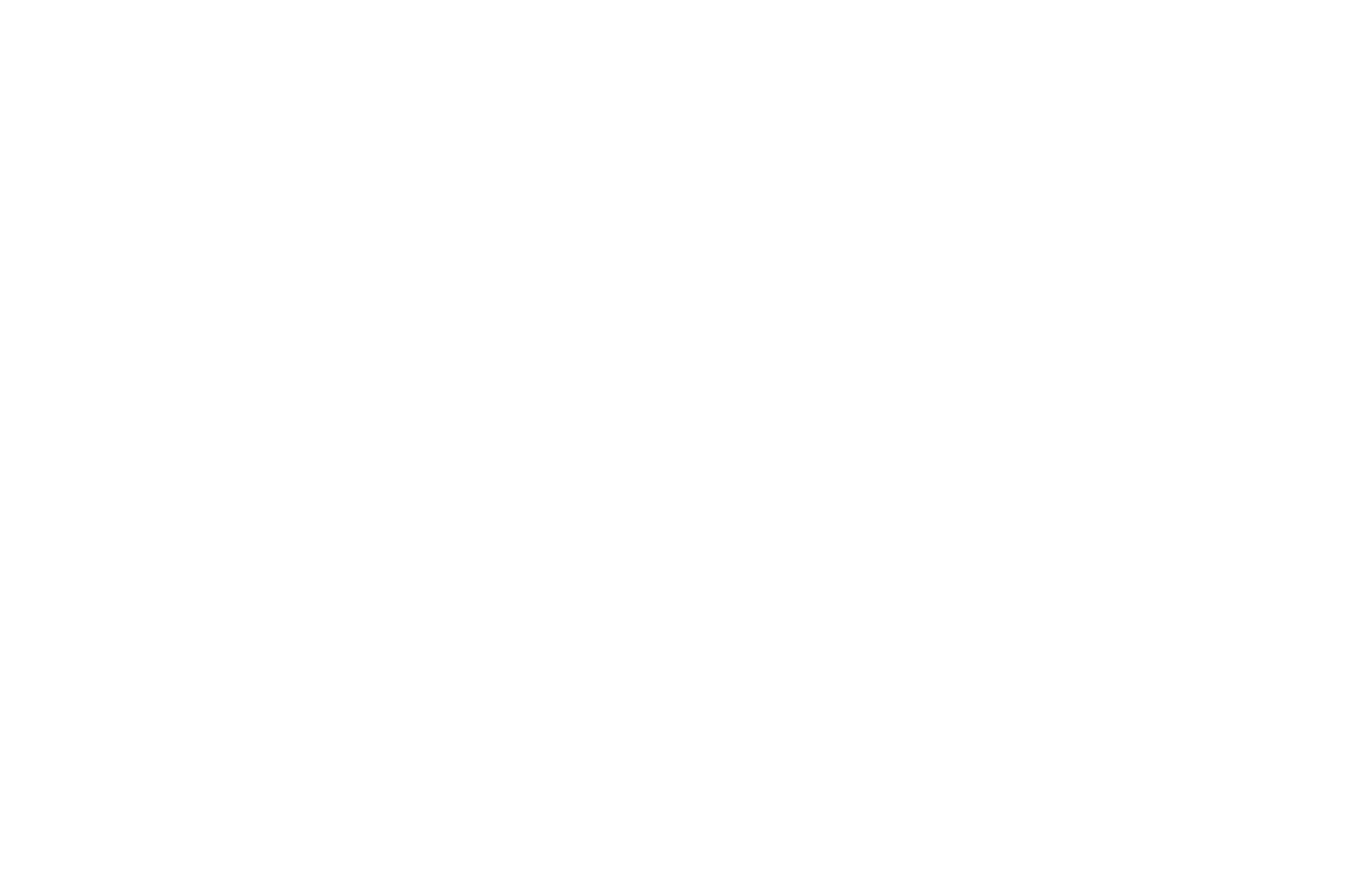
Векторлық элементті кескінге және кері түрлендіру
Векторлық элементті SVG пішіміндегі кескінге түрлендіру үшін жұмыс тақтасындағы элементті таңдап, оң жақ параметрлер тақтасындағы Суретке түрлендіру түймесін басыңыз.
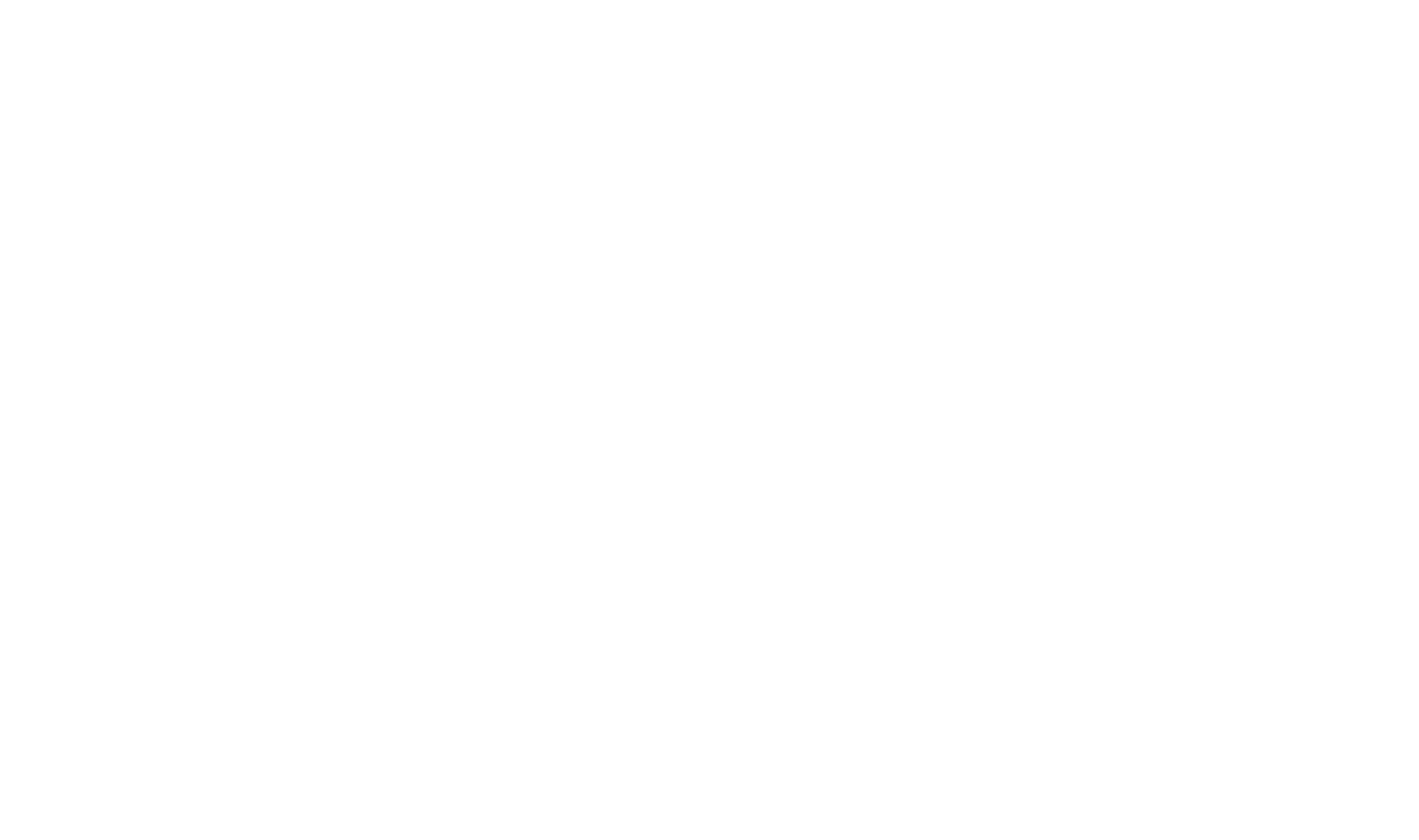
Түрлендіруден кейін векторлық элемент қабаттар тізімінде Кескін ретінде көрсетіледі, ал файл атауы мен кеңейтімі элемент параметрлерінде көрсетіледі.
Алынған svg файлын өңдеу үшін Өңдеу түймесін басыңыз - векторлық редактор ашылады. Редактордан шыққаннан кейін элемент сақталады және қайтадан svg файлына түрлендіріледі.
svg файлын қайтадан векторлық элементке түрлендіру үшін элементті таңдап, Вектор түймесін басыңыз.
Алынған svg файлын өңдеу үшін Өңдеу түймесін басыңыз - векторлық редактор ашылады. Редактордан шыққаннан кейін элемент сақталады және қайтадан svg файлына түрлендіріледі.
svg файлын қайтадан векторлық элементке түрлендіру үшін элементті таңдап, Вектор түймесін басыңыз.
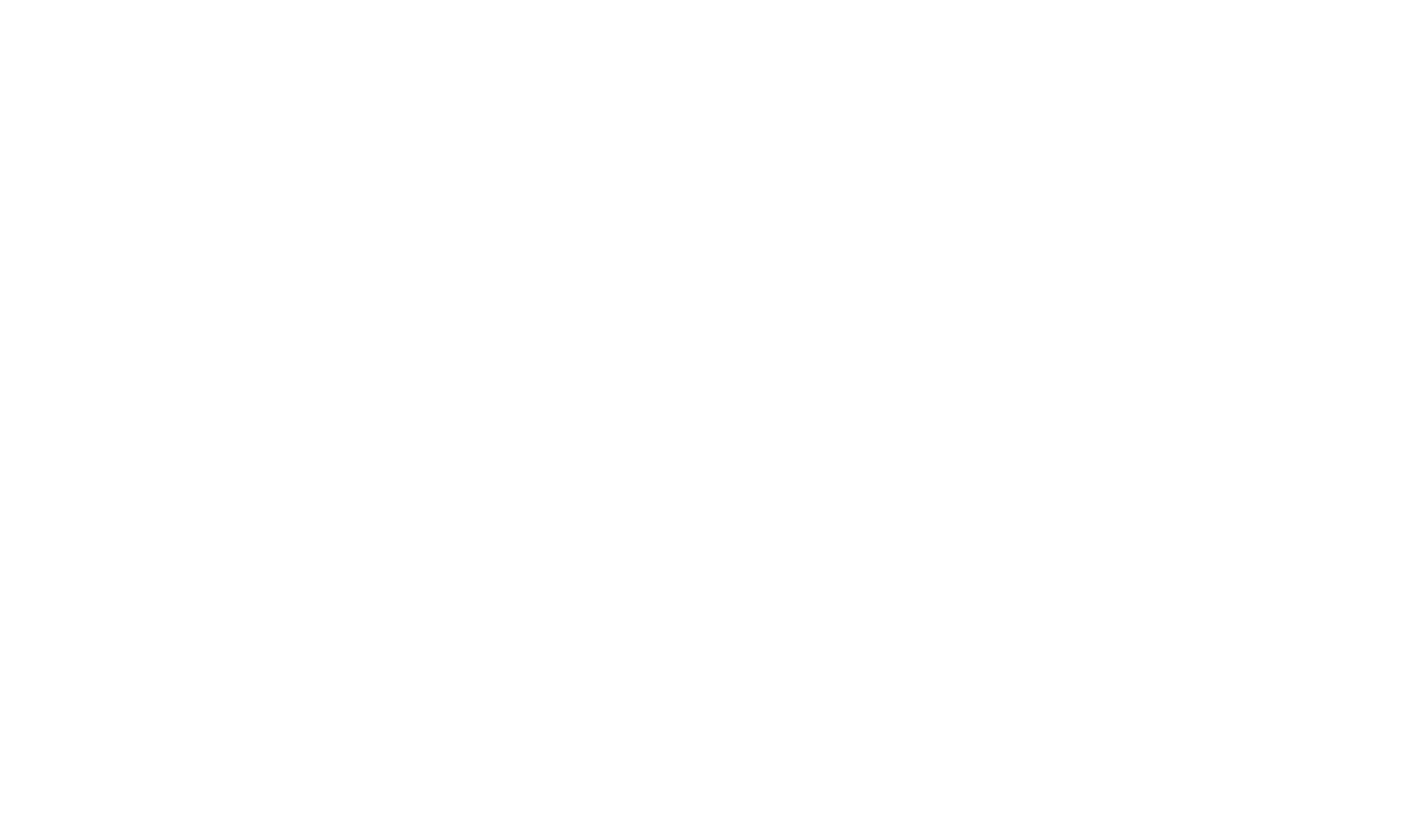
Хоткилер тізімі
Хоткилердің толық тізіміне өту үшін редактор → пернелер тіркесімдеріндегі үш нүктелі түймешікке өтіңіз.
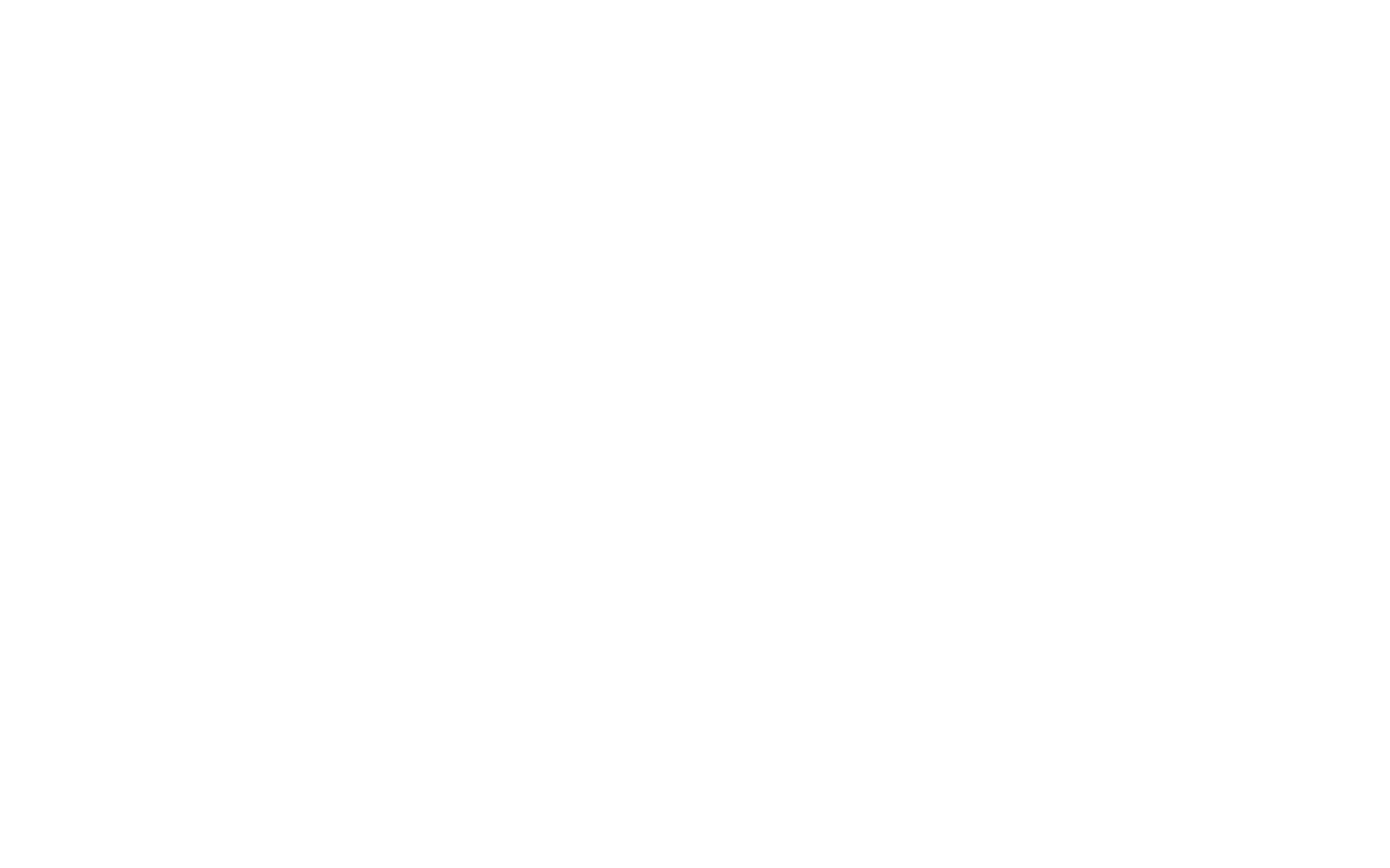
Хоткилер төмендегі кестеде де көрсетілген.
Негізгі мүмкіндіктер бойынша шолу мақаласы
Контейнерлермен жұмыс істеу және «резеңке» элементтерді жасау туралы мақала
Жұмысты жылдамдатуға арналған барлық комбинациялардың тізімі
Сайттың барлық элементтерінің бірыңғай макетін жасау
Қарапайым анимация сілтемесі: Жасампаздық, параллакс және сыртқы көрініс анимациялары
Кешенді қадамдық анимация мақаласы: Негізгі принциптер, параметрлер және мысалдар
Күрделі іске қосу анимациясы анықтамасы: баптау және мысалдар
Орналасуды Figma-дан Нөлдік блокқа автоматты түрде импорттау әдісі
 Анықтама орталығы
Анықтама орталығы
