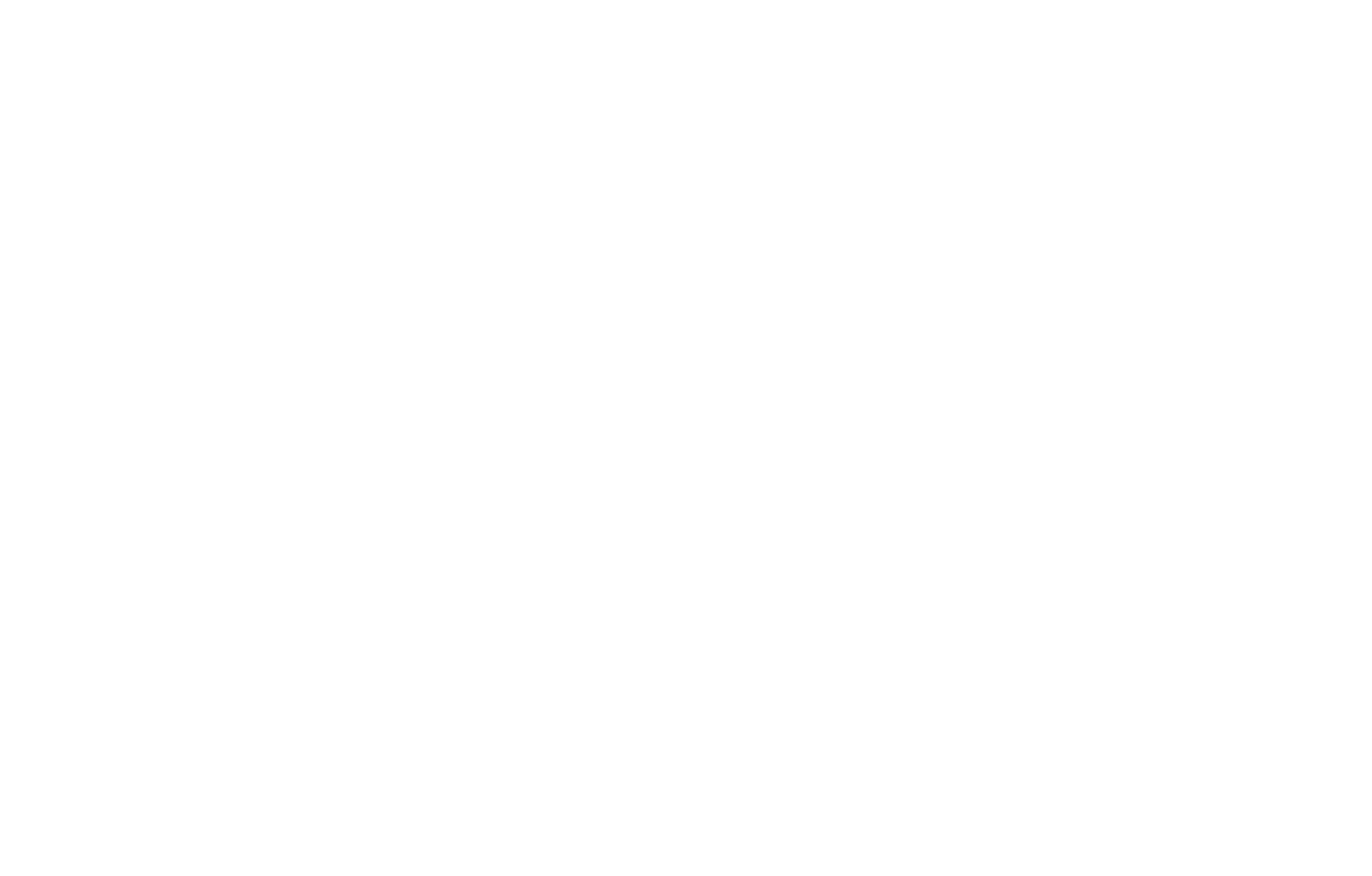Zapier-мен кез келген қызметке пішіндерден деректерді жіберу тәртібі
Zapier — екі қызметті қосатын қызмет. Бір қызметтен деректерді алуға және оны екінші қызметке беруге мүмкіндік береді.
Zapier Ресейдегі қызметін шектеді.
Қызметтер арасындағы бума Zap деп аталады. Қызметтер Apps деп аталады. Әрекетті іске қосатын оқиға Триггер деп аталады. Деректерді қайда жіберу керектігін және оны өзгерту әдісін көрсету Әрекет деп аталады.
Мысалы, Tilda+Trello бумасын (Зап) жасайық. Келуші сайтта формулярды толтырған кезде (оқиға немесе іске қосу орын алды) деректер Запьерге жіберіледі, содан кейін Треллоға (әрекетке) қосылады.
Мысалы, Tilda+Trello бумасын (Зап) жасайық. Келуші сайтта формулярды толтырған кезде (оқиға немесе іске қосу орын алды) деректер Запьерге жіберіледі, содан кейін Треллоға (әрекетке) қосылады.
Кез келген қызметтерге арналған жалпы параметрлер
Жобаны басқару қызметімен ықпалдастыру мысалы.
Запьерді Тильдаға қосу жолы
Tilda тіркелгісінде Сайт параметрлері → пішіндер бөліміне өтіңіз. Қызметтер тізімінен Zapier тармағын таңдаңыз.
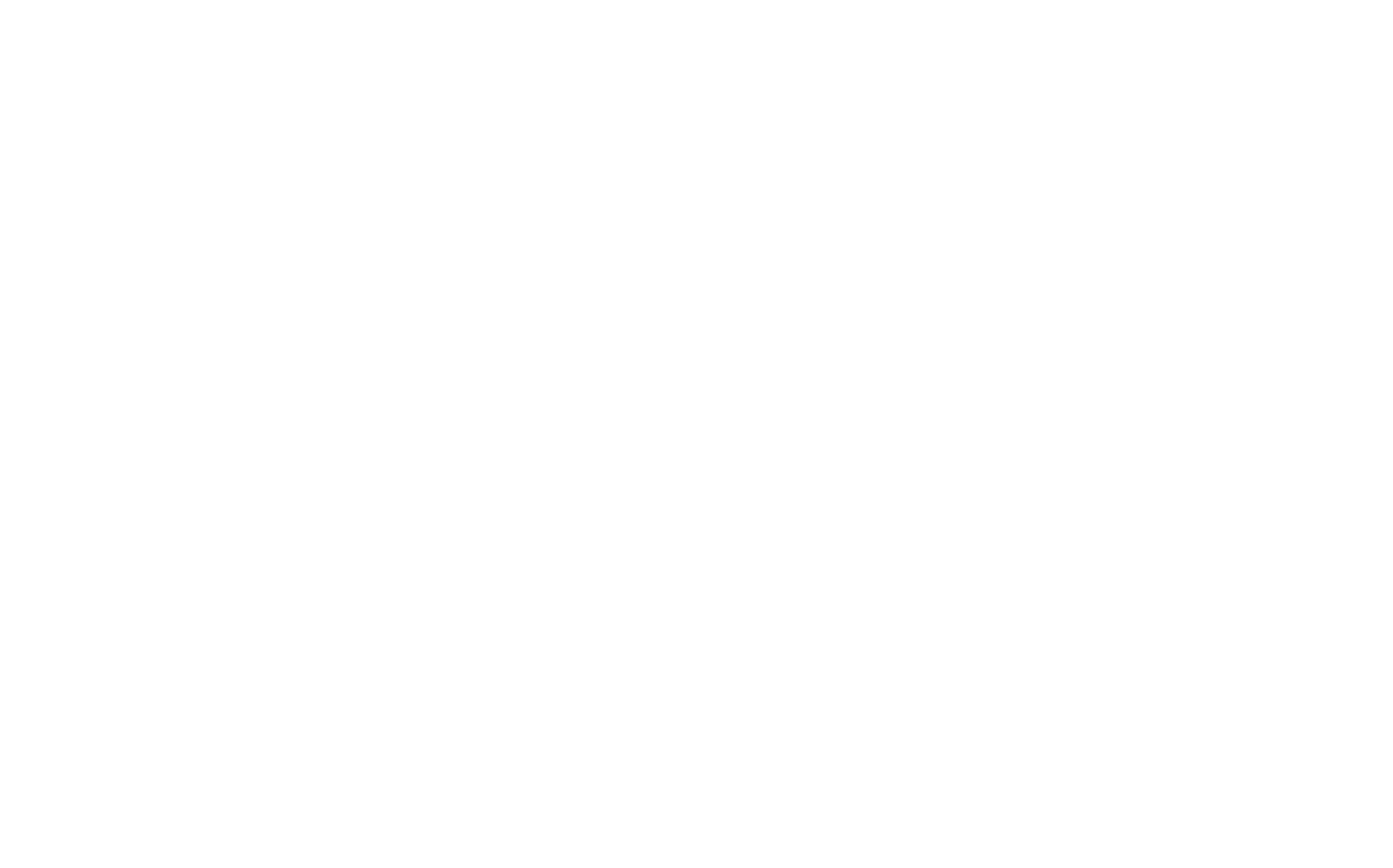
Zapier Api кілті және сайт идентификаторы - Tilda жүйесін Zapier-ге қосу кезінде қажет болатын параметрлер. Параметрлерді сақтауды ұмытпаңыз - «Қосу» түймесін басыңыз.
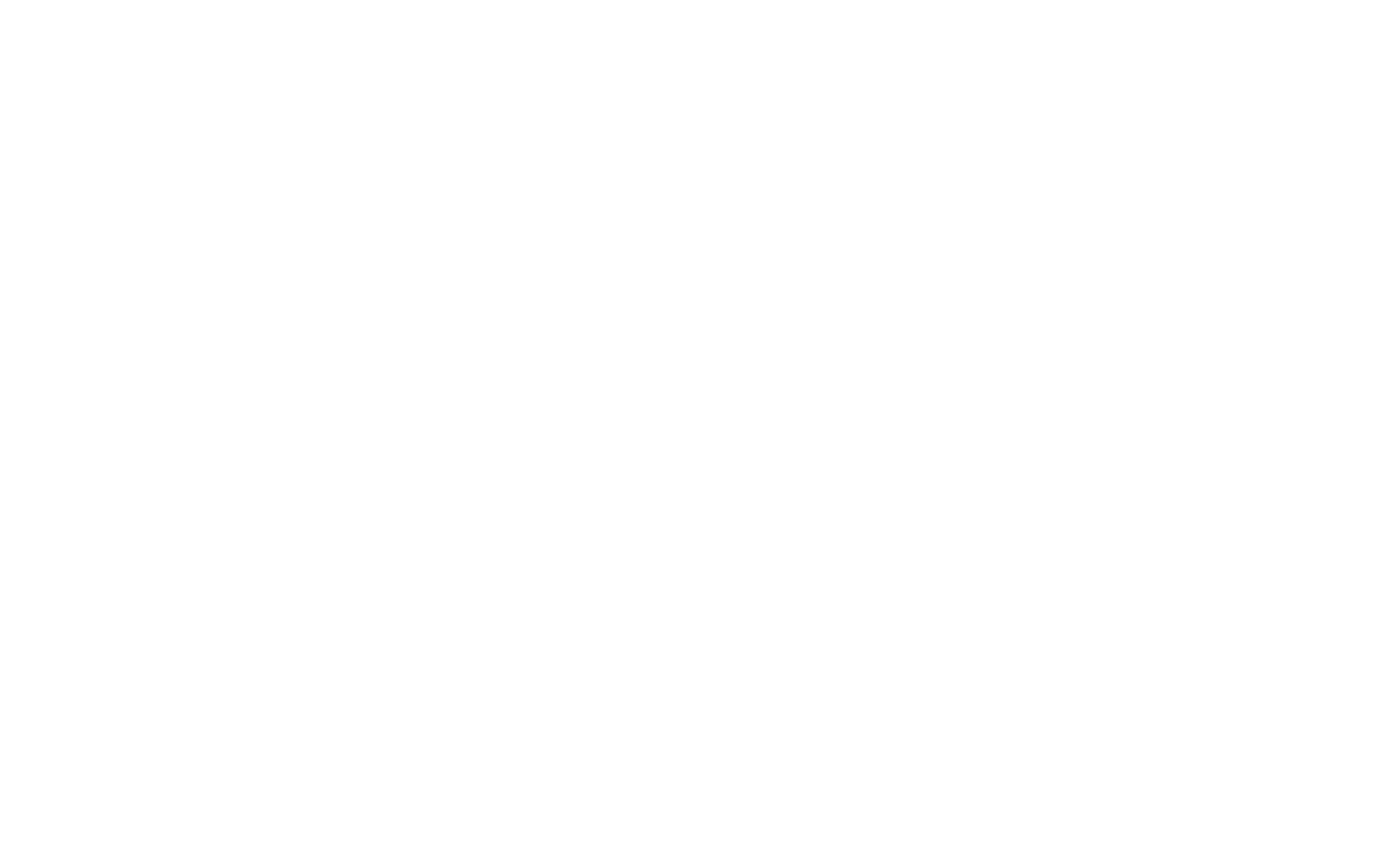
Zap жасаңыз. Zap - орындағыңыз келетін тапсырмаға арналған әрекеттер тізбегі. Басқаша айтқанда, Zap келесідей көрінеді: «Мен Tilda сайтындағы пішін арқылы жаңа нәрсе алған кезде, оны басқа қызметке жіберіңіз».
Бірінші бөлік (мен жаңа нәрсе алған кезде) триггер болып табылады.
Екінші бөлік (оны жіберу) әрекет болып табылады.
Бірінші бөлік (мен жаңа нәрсе алған кезде) триггер болып табылады.
Екінші бөлік (оны жіберу) әрекет болып табылады.
Zap қосудың екі жолы бар.
Бірінші жол. Zapier веб-сайтындағы тіркелгіңізге кіріңіз. «Қолданбаларды зерттеу» түймесін басыңыз. Іздеу өрісіне қосымшаның атын енгізіңіз - Tilda Publishing. Жаңа бетте қызғылт сары Connect Tilda Publishing түймесін басыңыз. Осыдан кейін Zap параметрлері беті ашылады.
Бірінші жол. Zapier веб-сайтындағы тіркелгіңізге кіріңіз. «Қолданбаларды зерттеу» түймесін басыңыз. Іздеу өрісіне қосымшаның атын енгізіңіз - Tilda Publishing. Жаңа бетте қызғылт сары Connect Tilda Publishing түймесін басыңыз. Осыдан кейін Zap параметрлері беті ашылады.
Екінші жол. Zapier веб-сайтындағы тіркелгіңізге кіріңіз. Жоғарғы сол жақ бұрышта қызғылт сары + Жасау түймесін басып, тізімнен Zaps таңдаңыз. Zap құру беті ашылады, Trigger элементін басыңыз. Тізімнен Tilda Publishing қолданбасын таңдаңыз.
Интеграцияны қосқаннан кейін жобаңызды Zapier қызметіне қосыңыз - Тіркелгі өрісіндегі «Кіру» түймесін басыңыз. Жаңа терезеде Api кілті мен сайт идентификаторының мәндерін енгізіңіз.
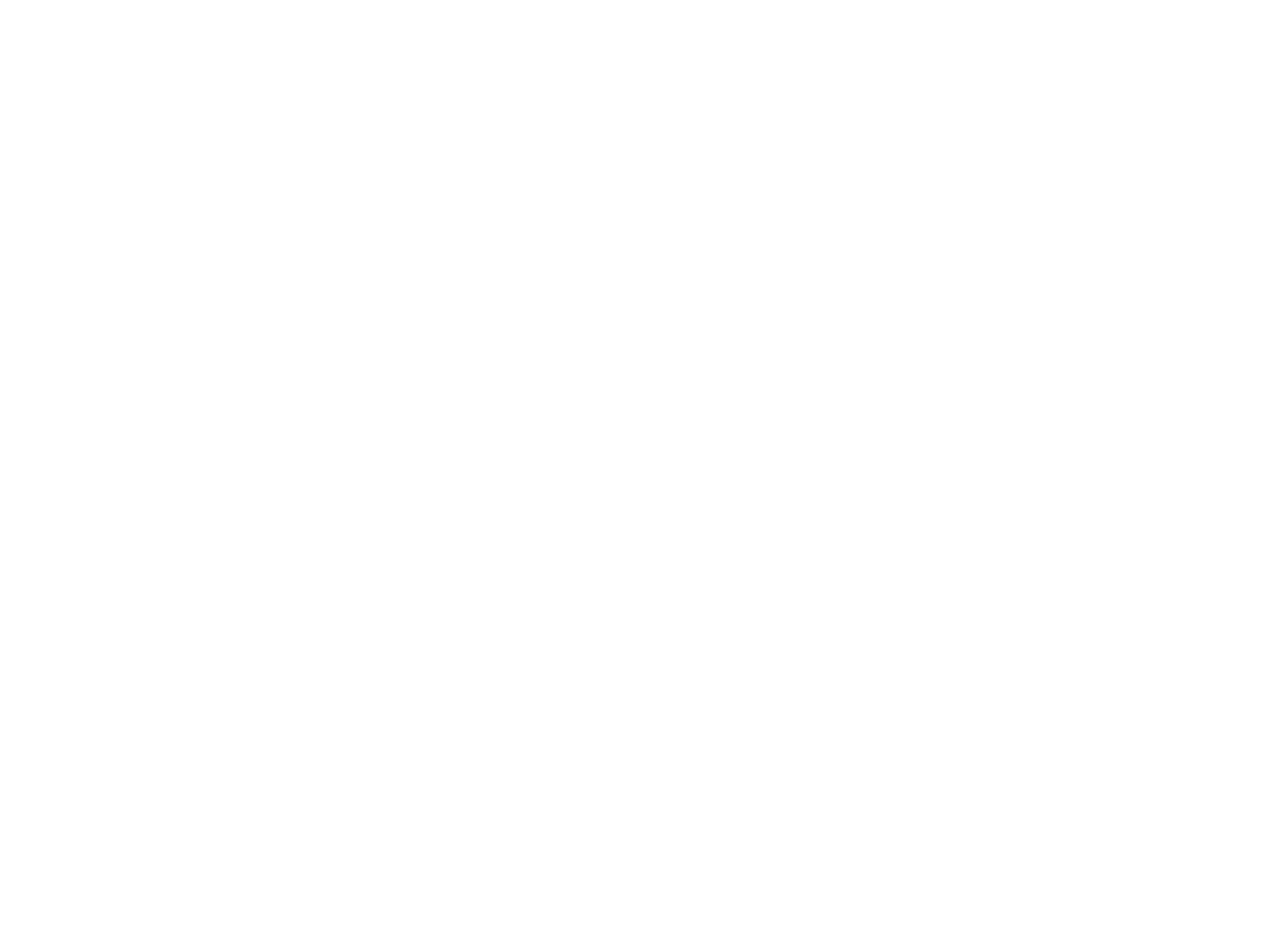
Триггер оқиғасы өрісінде жаңа оқиғаны таңдаңыз. Мысалы, New Lead. Осыдан кейін біріктіру қосылымын тексеруді жалғастыру үшін Жалғастыру түймесін басыңыз.
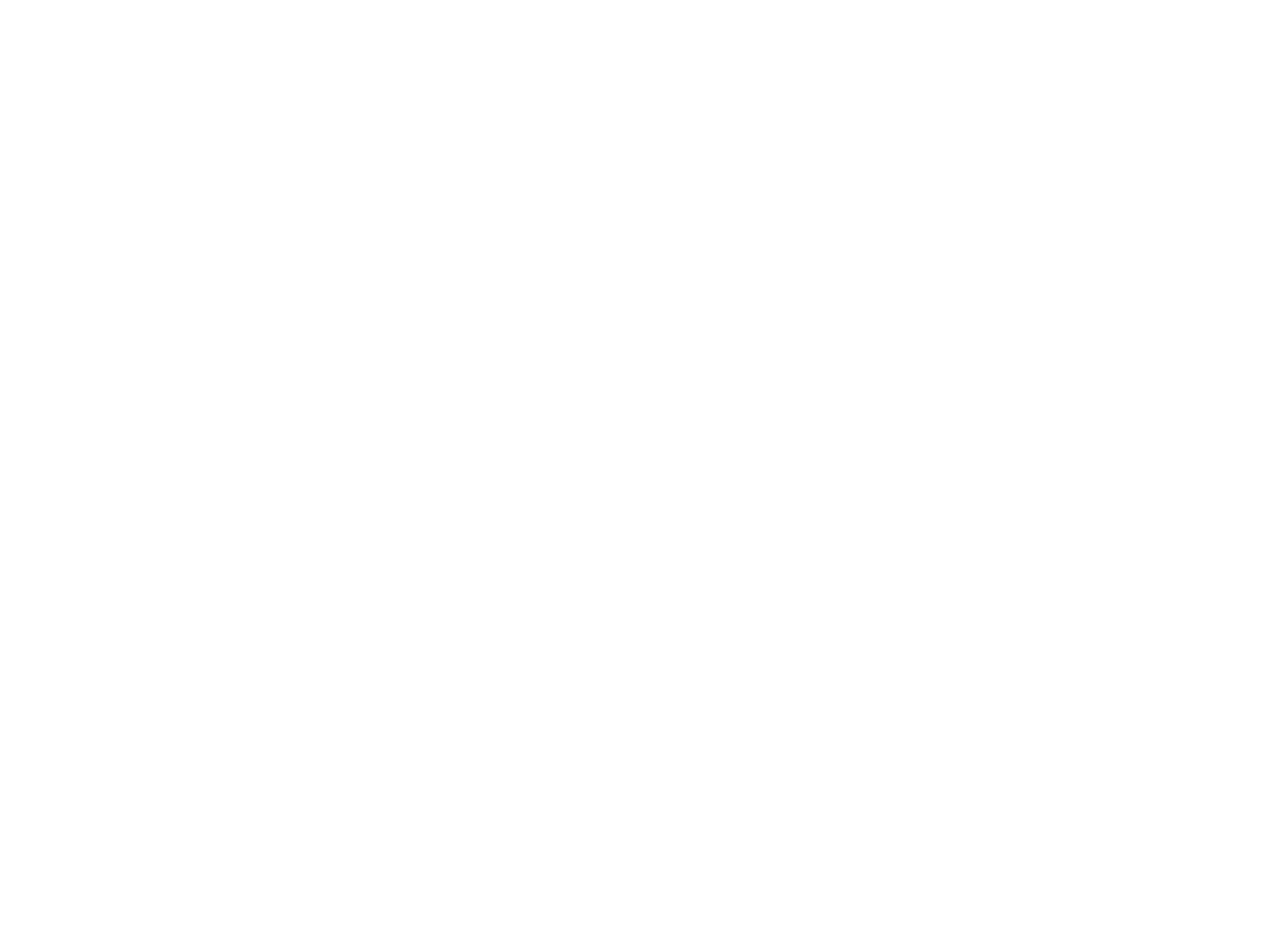
Маңызды: қосылымды сынамас бұрын Tilda сайтында Zapier қосылған пішін арқылы деректерді жіберу керек. Бұл қадам Zapier-де пішінде пайдаланылатын өрістер жинағы болуы және бұл өріс атаулары басқа қызметке берілуі үшін қажет.
Бетке пішіні бар кез келген блокты қосыңыз және блоктың «Мазмұн» мәзірінде Zapier жанындағы құсбелгіні қойыңыз. Бетті жариялаңыз, пішінді толтырыңыз және деректерді жіберіңіз.
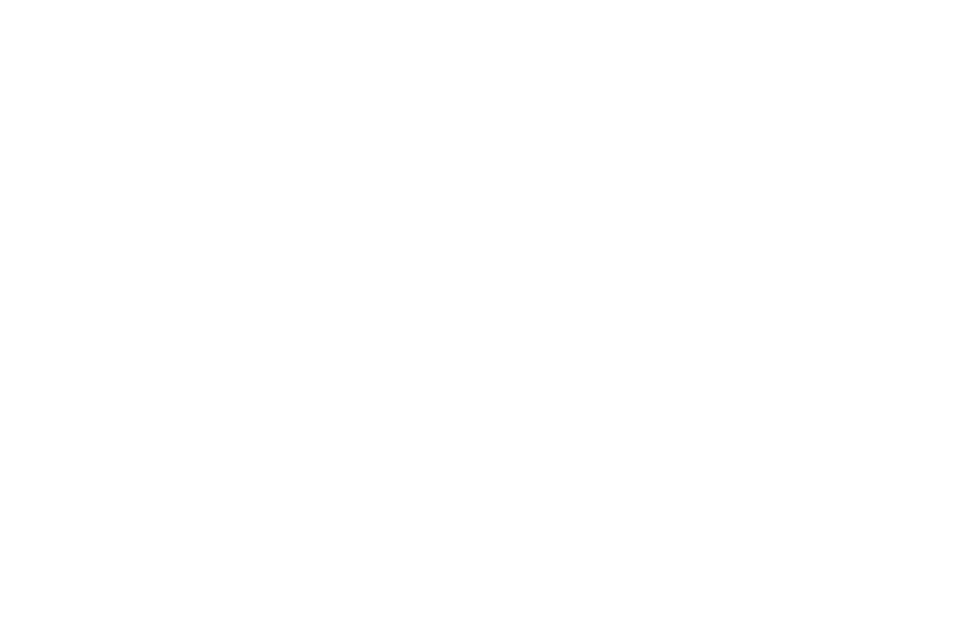
Запьерге оралып, Сынақ іске қосу түймешігін басыңыз.
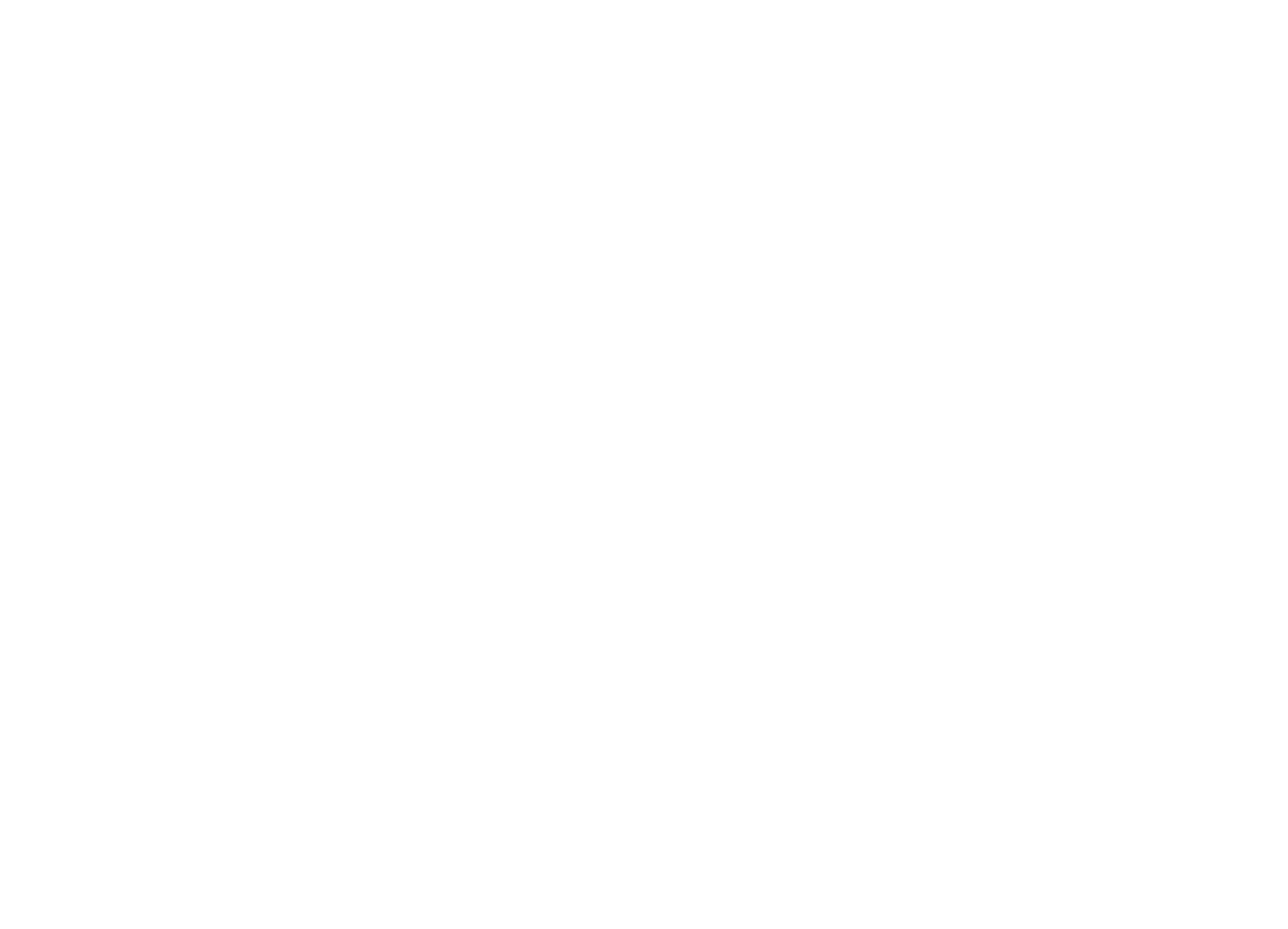
Егер алдыңғы қадамдарда бәрі дұрыс орындалса, қосылымды тексергеннен кейін Zap келесі қадамға өтуді ұсынады.
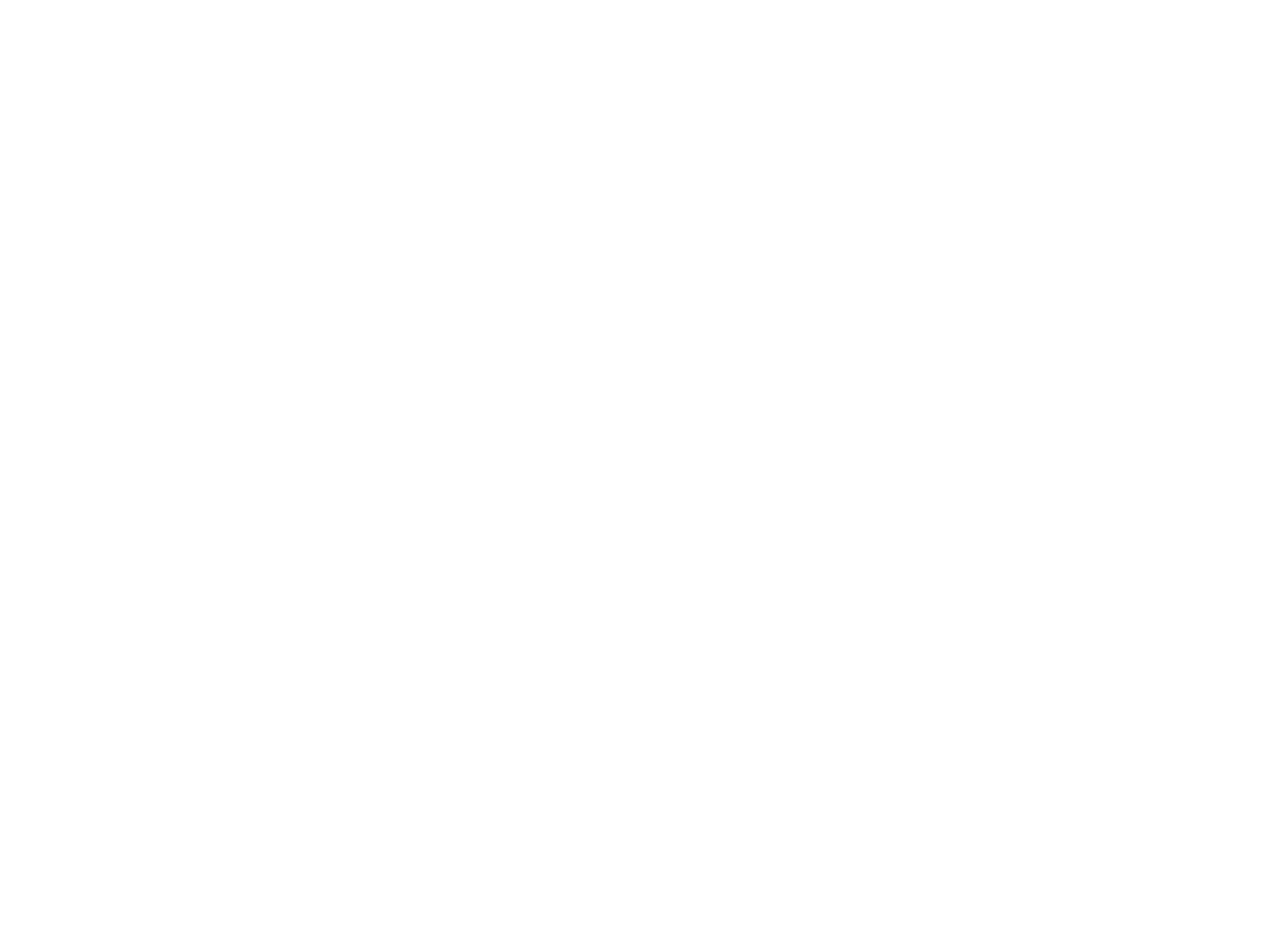
Сіз Тильда мен Запьерді байланыстырдыңыз. Келесі қадамда әрекетті қосу керек: алынған деректермен не істеу керек. Төменде Треллоға деректерді жіберу әдісінің мысалын талдадық.
Мысал: Деректерді Пішіндерден Zapier арқылы Треллоға жіберу әдісі
Trello қолданбасына өтіп, сұрауларымыз үшін жаңа тақтаны жасаңыз, мысалы, «Сұраулар». Жаңа тақтада тізімдер жасаңыз. Мысалы: «Кіріс» – пішіндерден келген барлық суық сұраулар.
Zapier қолданбасына, әрекетті қосу қадамына оралыңыз. Алдыңғы қадамда (триггерді қосу) сіз қызғылт сары түсті Таңдалған жазбамен Жалғастыру түймесін басып, әрекетті орнату кезеңіне өттіңіз.
Күлгін ауыстырып-қосқыш Zap қосылғанын білдіреді: пішіндердегі деректер Trello-ға жіберіледі.
Егер біріктіру параметрлерін өңдеу қажет болса, Zap өңдеу түймесін басыңыз.
Егер біріктіру параметрлерін өңдеу қажет болса, Zap өңдеу түймесін басыңыз.