Бейнені бетке ендіру
YouTube бейне хостингінен бейнелерді қосу әдісі
Vimeo-дан бейнені қосу әдісі
Үшінші тарап серверіндегі бейнені қосу әдісі
Rutube видеохостингінен бейнені қалай қосуға болады
Kinescope видеохостинг сайтынан бейнені қалай қосуға болады
ВК видеосынан бейнені қалай қосуға болады
Boomstream видеохостингінен бейнені қалай қосуға болады
Бейнелерді енгізудің әмбебап тәсілі
Мұқабаларға және басқа блоктарға фондық бейнелерді қосу
Көп бейне ойнату тізімін қосу
Беттің бұрышына қатып қалатын бейне виджетін қосу әдісі
Бейнелерді нөлдік блокта қосу жолдары
Өніміңізді сипаттау үшін бейнені ендіру
Ағындардағы жазбаға бейнені кірістіру әдісі
Басқа бейне хостинг сайттарында орналасқан бейнені ендіру әдісі
Бейнені бетке ендіру
Бейнеблоктардың басым бөлігі «Tilda Block» кітапханасының «Бейне» санатында.
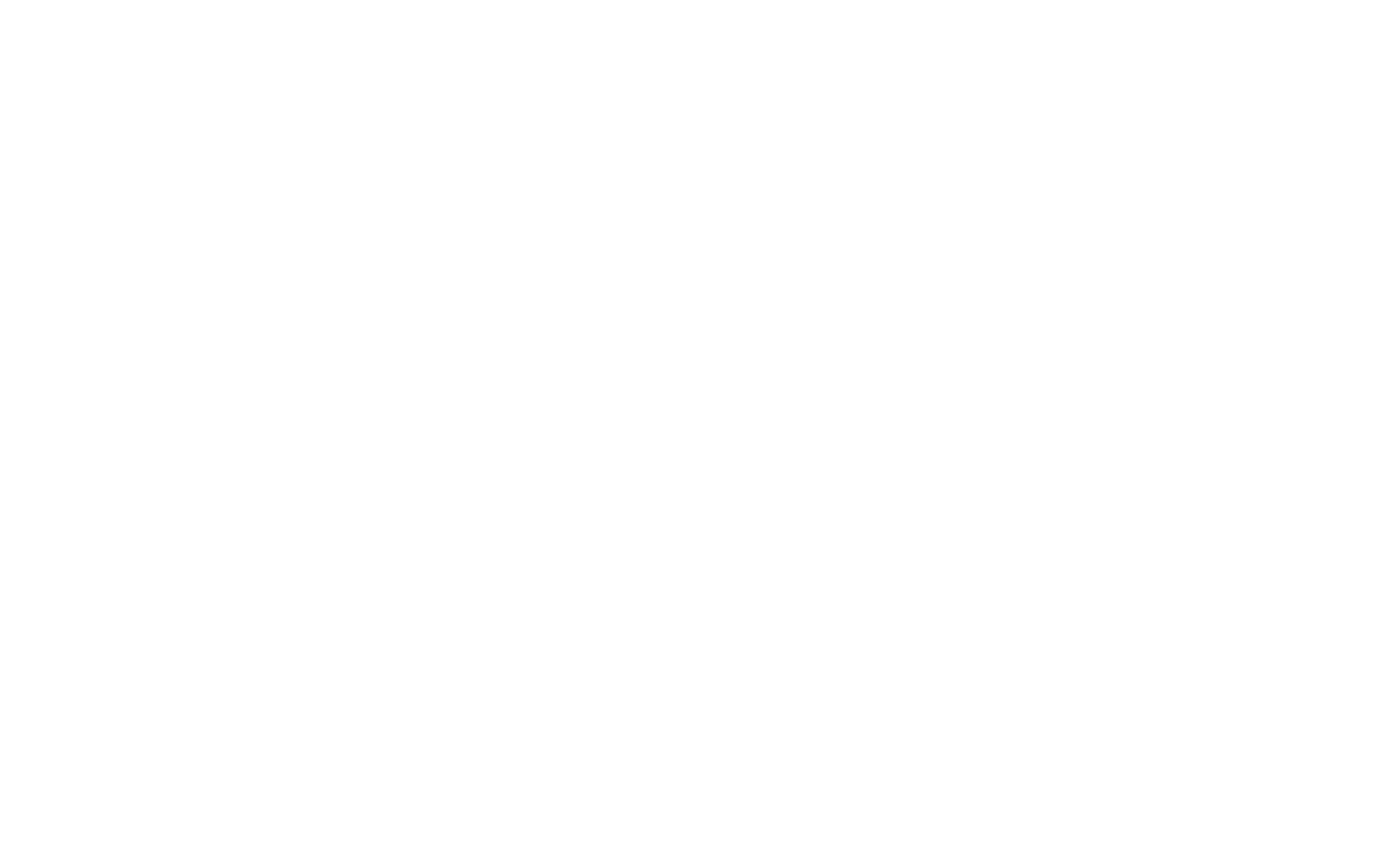
Бейнені бетке кірістірудің бірнеше әдісі бар: YouTube, Vimeo, Kinescope, Rutube, VK Video немесе Boomtsream қызметтерінен кірістіру, үшінші тарап серверіндегі бейнеге тікелей сілтеме қосу (HTML5 бейне), бейнені iFrame.
YouTube бейнелерін ендіру
YouTube бейнелерін VD01 (Бейне), VD04 (ойнату түймесі), VD06 (Екі YouTube ойнатқышы), VD08 (екі бағандағы мәтін және бейне), VD09 (қалқымалы терезе: бейне), VD11 (мұқабасы бар бейне) блоктарына кірістіруге болады. VD12 (сол жақта бейне және оң жақта сурет), VD13 (түсініктемелері бар YouTube таратылымы), VD14 (бейне курсына арналған ойнату тізімі), VD16 (бейне бар виджет), AB701 (атауы, сипаттамасы және бейне), BF402N (сурет / бейне) және екі бағандағы пішін), галереясы бар кейбір блоктарда, сондай-ақ фон ретінде суреті бар толық экранды фоны бар блоктарда ( бейнені фон ретінде кірістіру туралы толығырақ оқыңыз ).
Бейнені енгізу үшін сізге тек сілтеме қажет және бейне жалпыға қолжетімді болуы және құпиялылық параметрлерінде үшінші тарап сайттарына кірістірілуіне тыйым салынбауы керек.
Сәйкес блокты таңдап, Мазмұнды блоктау бөліміне өтіп, бейнеге сілтемені енгізіңіз.
Бейнені енгізу үшін сізге тек сілтеме қажет және бейне жалпыға қолжетімді болуы және құпиялылық параметрлерінде үшінші тарап сайттарына кірістірілуіне тыйым салынбауы керек.
Сәйкес блокты таңдап, Мазмұнды блоктау бөліміне өтіп, бейнеге сілтемені енгізіңіз.
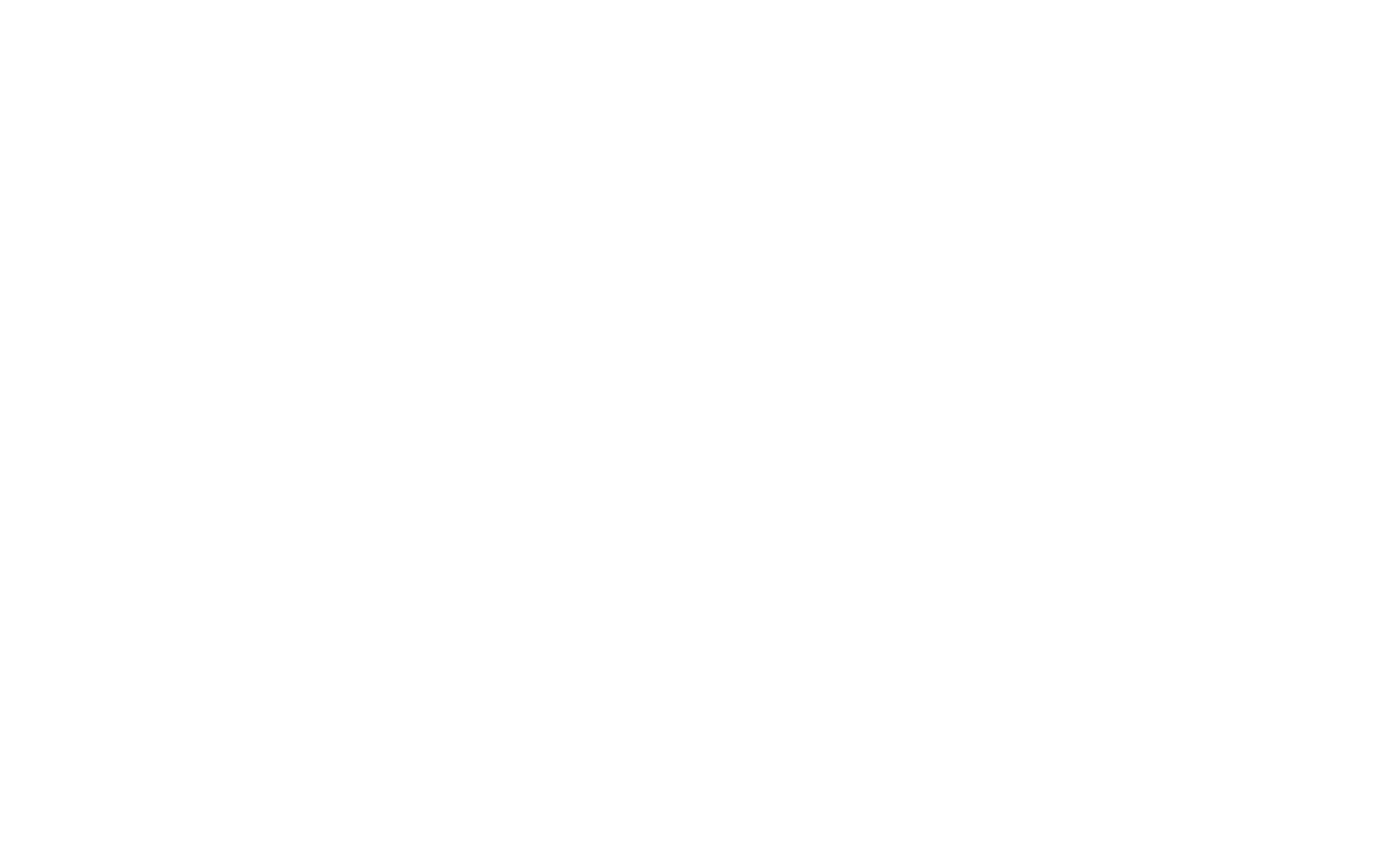
Бейнені белгілі бір нүктеден ойнату үшін ?start= фрагментін енгізіңіз және одан кейін бейненің басынан бастап қажетті уақытты секундтармен көрсетіңіз. Мысалы, XEfDYMngJeE?start=5025. Бұл жағдайда бейне 5025 секундтан бастап ойнатыла бастайды. Ойнатқышты тінтуірдің оң жақ түймешігімен басып, «Уақыт белгісі бар бейне URL мекенжайын көшіру» опциясын таңдау арқылы уақытты жылдам көшіруге болады.
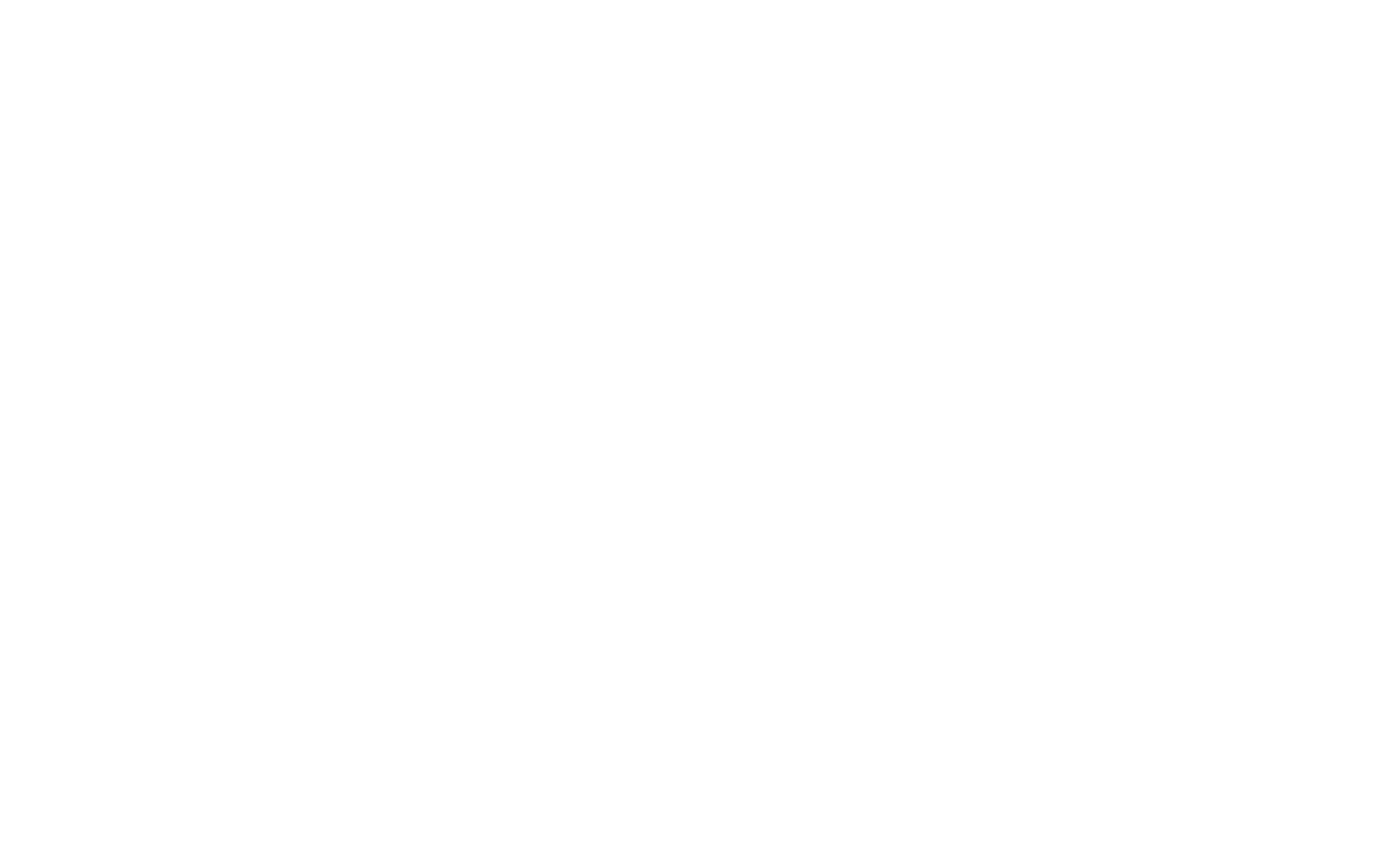
Vimeo бейнелерін ендіру
Vimeo бейнелерін VD01 (Бейне), VD04 (Ойнату түймесі), VD06AN (Екі Vimeo ойнатқышы), VD08 (Екі бағандағы мәтін және бейне), VD09 (Қалқымалы терезе: Бейне), VD11 (Мұқабасы бар бейне) блоктарына кірістіруге болады. VD12 (Бейне сол жақта және сурет оң жақта) VD14 (Бейне курсына арналған ойнату тізімі), AB701 (Тақырып, сипаттама және бейне), BF402N (Сурет / бейне және екі бағандағы пішін), галереясы бар кейбір блоктарда және блоктары бар фон ретінде сурет.
Бейнеңіз Vimeo-да құпиялылық параметрлерімен қорғалған болса, онда бейне нөмірінен кейін сілтеменің соңында сандар мен әріптердің қосымша комбинациясы (хэш параметрі ?h=) болады. Бейнені ойнату үшін осы комбинацияны Vimeo Private Link Hash өрісіне қосыңыз.
Бейнеңіз Vimeo-да құпиялылық параметрлерімен қорғалған болса, онда бейне нөмірінен кейін сілтеменің соңында сандар мен әріптердің қосымша комбинациясы (хэш параметрі ?h=) болады. Бейнені ойнату үшін осы комбинацияны Vimeo Private Link Hash өрісіне қосыңыз.
Бейнені үшінші тарап серверінен кірістіру (HTML5 бейнесі)
Бейнелерді өзіңіздің серверіңізге жүктеп салуға және HTML5 бейнесі бар блоктарға кірістіруге болады. Бұл блоктар VD01 (Бейне), VD04 (Ойнату түймесі), VD08 (Екі бағандағы мәтін және бейне), VD09 (қалқымалы терезе: Бейне), VD11 (мұқабасы бар бейне), VD12 (сол жақта бейне және оң жақта сурет) , VD16 (бейне бар виджет), AB701 (Тақырып, сипаттама және бейне), BF402N (Сурет/бейне және екі бағандағы пішін), галереясы бар кейбір блоктарда. Сондай-ақ HTML5 бейнесін фон ретінде толық экран фоны бар блоктарға кірістіруге болады ( бейнені фон ретінде кірістіру туралы толығырақ оқыңыз ).
Мұндай бейнені бетке қосу үшін webm және mp4 форматындағы бейне файлды алу керек. Сіз онлайн түрлендіргіштерді немесе бейне өңдеу немесе түрлендіру бағдарламаларын пайдаланып бейнелерді осы пішімдерге түрлендіруге болады.
Содан кейін сіз оны хостингке орналастырып, файлға тікелей сілтеме алуыңыз керек. Барлық файлдарды сақтау қызметтерінде мұндай мүмкіндік бола бермейтінін ескеріңіз және сізге ақылы файл хостингін пайдалану қажет болуы мүмкін, мысалы, Selectel.
Мұндай бейнені бетке қосу үшін webm және mp4 форматындағы бейне файлды алу керек. Сіз онлайн түрлендіргіштерді немесе бейне өңдеу немесе түрлендіру бағдарламаларын пайдаланып бейнелерді осы пішімдерге түрлендіруге болады.
Содан кейін сіз оны хостингке орналастырып, файлға тікелей сілтеме алуыңыз керек. Барлық файлдарды сақтау қызметтерінде мұндай мүмкіндік бола бермейтінін ескеріңіз және сізге ақылы файл хостингін пайдалану қажет болуы мүмкін, мысалы, Selectel.
Бейне файлыңызды Tilda-ға кері жүктей алмайсыз, бірақ файлға тікелей сілтеме беретін бөгде қызметтерді пайдалана аласыз.
Ең жақсы параметр файлды хостингке кері жүктеу болар еді, мысалы, төмендегі нұсқауларды пайдалана отырып, Selectel бөліміне →
Ең жақсы параметр файлды хостингке кері жүктеу болар еді, мысалы, төмендегі нұсқауларды пайдалана отырып, Selectel бөліміне →
Файлға сілтемені алғаннан кейін HTML5 бейнесі бар Мазмұн блогына өтіп, бейнеге сілтемені екі пішімде де қажетті өрістерге қойыңыз.
Бейнені үшінші тарап серверіне кері жүктеу әдісі
HTML5 бейнеблогына файлға тікелей сілтеме қосу үшін оны файлды сақтау қызметтерінің біріне кері жүктеу қажет. Dropbox немесе Google Drive сияқты бұлтты сақтау қызметтері бұған жарамайды, себебі олар файлға тікелей сілтеме бермейді.
Бұл тапсырма үшін файлды сақтау қызметін көрсететін қызметтерді немесе хостингті пайдалану қажет. Мысал ретінде Selectel қызметін пайдаланып файлды кері жүктеу және оған сілтеме алу процесін қарап көрейікші.
Бұл тапсырма үшін файлды сақтау қызметін көрсететін қызметтерді немесе хостингті пайдалану қажет. Мысал ретінде Selectel қызметін пайдаланып файлды кері жүктеу және оған сілтеме алу процесін қарап көрейікші.
Rutube сайтынан бейне кірістіру
Rutube бейнелерін VD01 (Бейне), VD04 (Ойнату түймесі), VD08 (екі бағандағы мәтін және бейне), VD09 (қалқымалы терезе: бейне), VD11 (мұқабасы бар бейне), VD12 (сол жақтағы бейне) блоктарына кірістіруге болады. оң жақтағы сурет), VD14 (бейне курсына арналған ойнату тізімі) және фон ретінде кескіні бар кейбір блоктарда.
Rutube қызметіне тіркеліңіз немесе тіркелгіңізге кіріп, Rutube Studio бөліміне өтіңіз. Бейнеңізді Rutube-ге жүктеп салу үшін экранның жоғарғы оң жақ бұрышындағы плюс белгішесін басыңыз → Бейнені жүктеп салу → файлды таңдап, оның хостингке жүктелуін күтіңіз → атын, сипаттамасын, қол жеткізу параметрлерін көрсетіңіз (қол жеткізуді шектей аласыз) құпиялылық параметрлері бар бейнеге) және басқа қажетті параметрлер → «Бейнені сақтау» түймесін басыңыз.
Rutube қызметіне тіркеліңіз немесе тіркелгіңізге кіріп, Rutube Studio бөліміне өтіңіз. Бейнеңізді Rutube-ге жүктеп салу үшін экранның жоғарғы оң жақ бұрышындағы плюс белгішесін басыңыз → Бейнені жүктеп салу → файлды таңдап, оның хостингке жүктелуін күтіңіз → атын, сипаттамасын, қол жеткізу параметрлерін көрсетіңіз (қол жеткізуді шектей аласыз) құпиялылық параметрлері бар бейнеге) және басқа қажетті параметрлер → «Бейнені сақтау» түймесін басыңыз.
Бейне астындағы үш нүктелі түймені басыңыз → Бейнені бөлісу → сілтемені көшіріп, оны бейне блогының Мазмұнында көрсетіңіз.
Бейнеңіз Rutube-де құпиялылық параметрлерімен қорғалған болса, бейне нөмірінен кейін сілтеменің соңындағы ?p= параметрінің мәнін көшіріп, оны Rutube Private Link Hash өрісіне қосыңыз.
Бейнеңіз Rutube-де құпиялылық параметрлерімен қорғалған болса, бейне нөмірінен кейін сілтеменің соңындағы ?p= параметрінің мәнін көшіріп, оны Rutube Private Link Hash өрісіне қосыңыз.
Кинескоптан бейне кірістіру
Kinescope бейнелерін VD01 (Бейне), VD04 (Ойнату түймесі), VD08 (екі бағандағы мәтін және бейне), VD09 (қалқымалы терезе: бейне), VD11 (мұқабасы бар бейне), VD12 (сол жақтағы бейне) блоктарына кірістіруге болады. сурет оң жақ), VD14 (бейне курсына арналған ойнату тізімі), AB701 (Тақырып, сипаттама және бейне), BF402N (сурет/бейне және екі бағандағы пішін) және фон ретінде кескіні бар кейбір блоктарда.
Kinescope-пен жұмыс істеуді бастау үшін https://kinescope.ru/ веб-сайтында тіркелу немесе тіркелгіңізге кіру қажет.
Kinescope-пен жұмыс істеуді бастау үшін https://kinescope.ru/ веб-сайтында тіркелу немесе тіркелгіңізге кіру қажет.
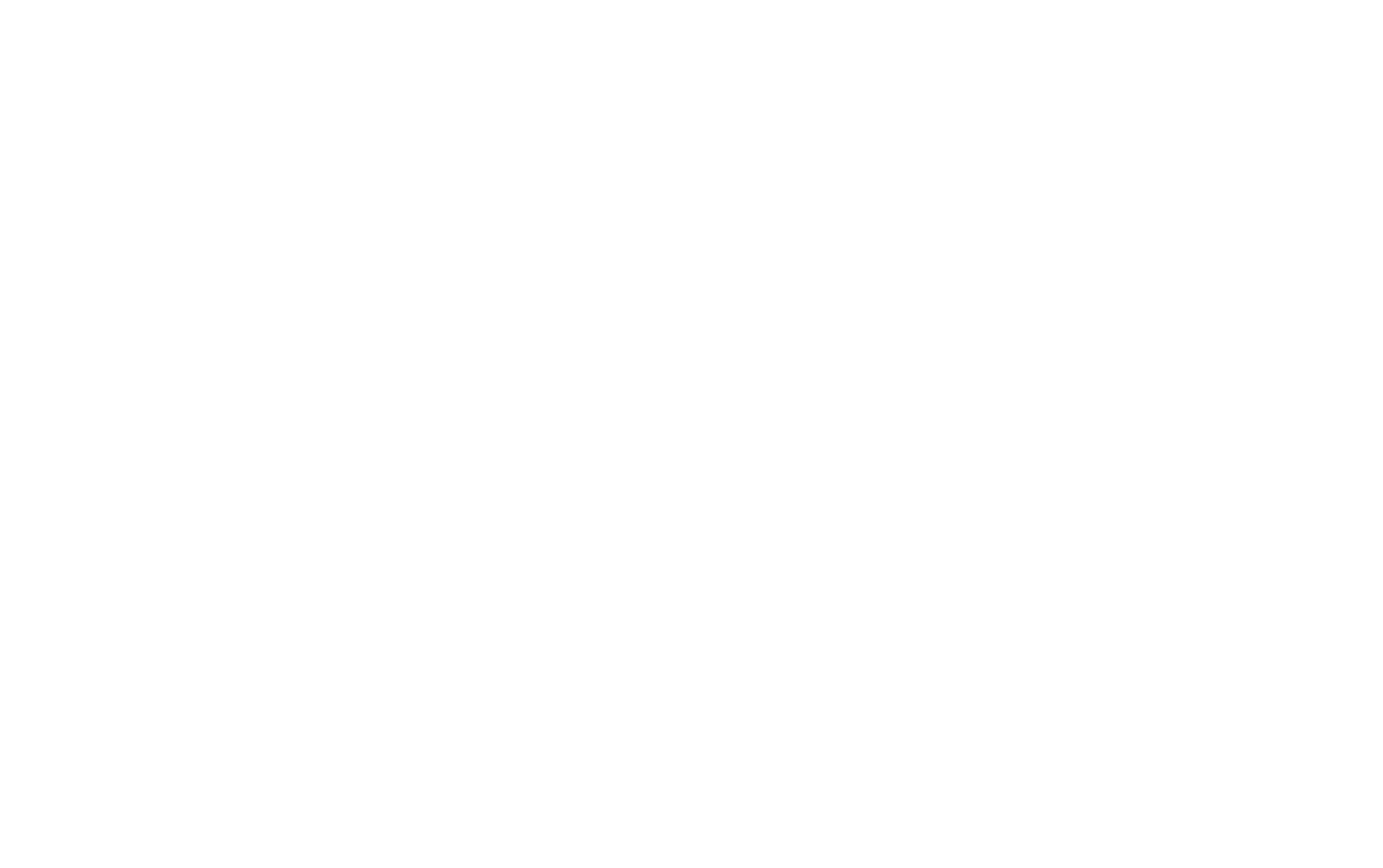
«Тегін бастау» түймесін басыңыз.
Бейнені Kinescope қолданбасына жүктеп салу үшін жоғарғы оң жақ бұрыштағы «Жаңа» түймесін басып, «Файлды жүктеп салу» тармағын таңдап, бейнені қосыңыз.
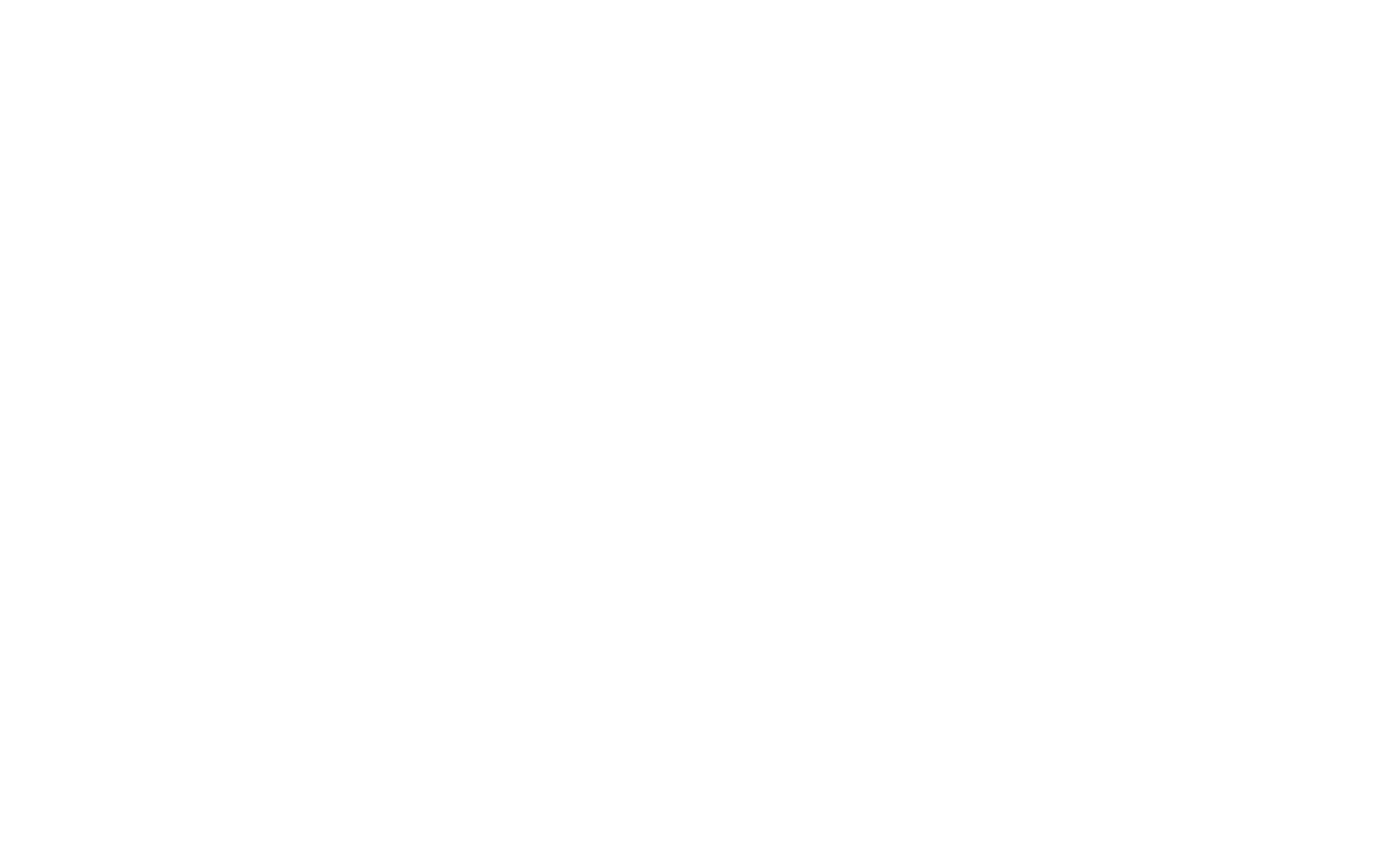
Сайтқа бейне қосу үшін тізімдегі бейненің жанындағы үш нүкте бар түймені басыңыз → Сілтемені көшіру → сілтемені Tilda сайтындағы Контент блогына қойыңыз.
VK Бейнеден бейне кірістіру
VK Бейнені бейне VD01 (Бейне), VD04 (Ойнату түймесі), VD08 (Мәтін және бейне екі баған), VD09 (Қалқымалы терезе: Бейне), VD11 (Мұқабасы бар бейне), VD12 (Ол жақтағы бейне) блоктарына кірістіруге болады және оң жақта сурет), VD14 (Бейне курсына арналған ойнату тізімі), AB701 (Тақырып, сипаттама және бейне), BF402N (Сурет/бейне және екі бағандағы пішін), фон ретінде суреті бар кейбір блоктарда.
VK Бейнеден бейнеге сілтеме алу үшін VK тіркелгісіне тіркелу немесе кіру қажет.
VK Бейнеден бейнеге сілтеме алу үшін VK тіркелгісіне тіркелу немесе кіру қажет.
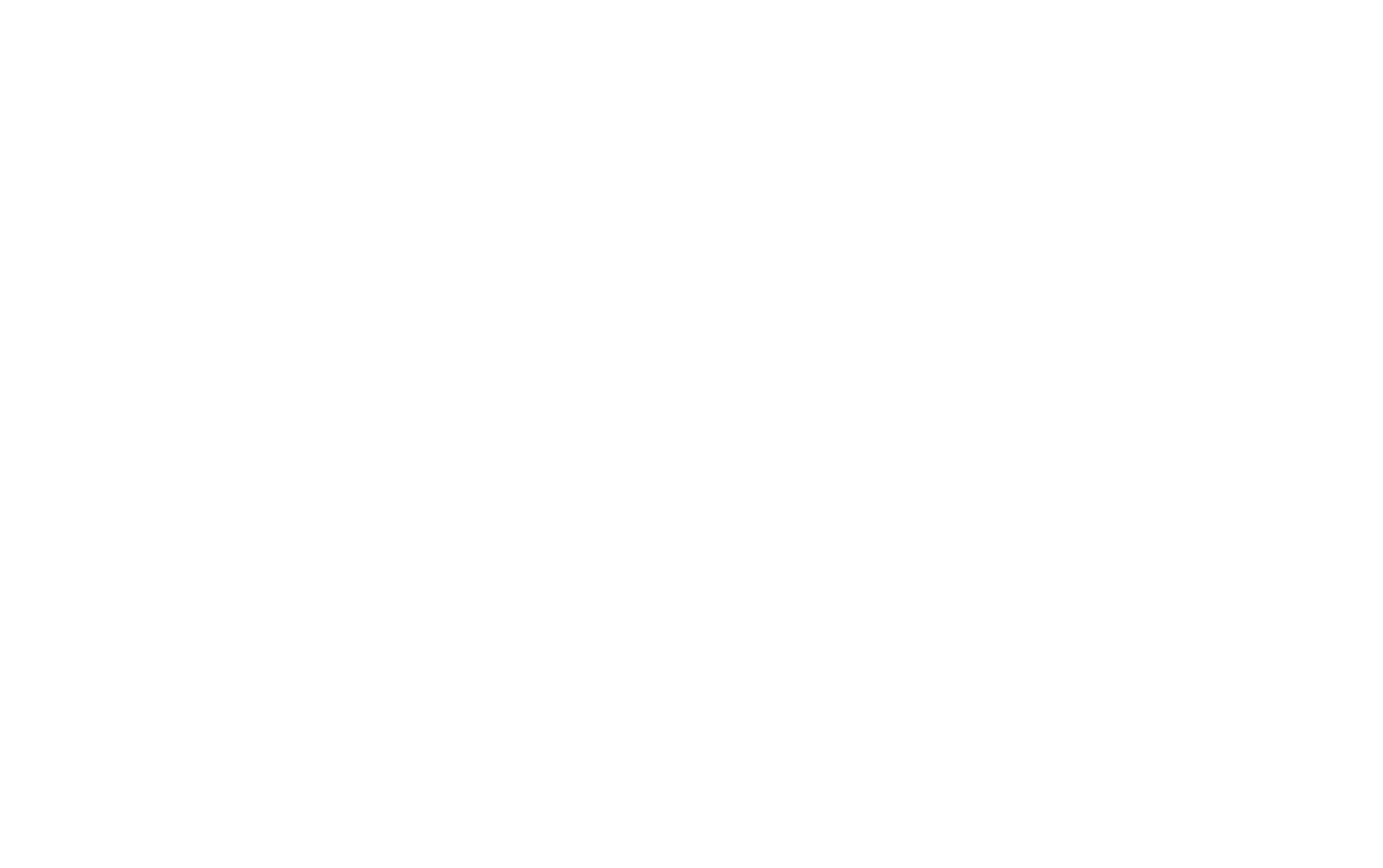
Қажетті бейненің астынан үш нүктелі түймені табыңыз (меңзерді апарған кезде пайда болады) → «Бөлісу» түймесін басыңыз → «Экспорт» қойындысына өтіңіз → «Тікелей сілтеме» өрісіндегі сілтемені көшіріңіз → алынған сілтемені көрсетіңіз. Тильдадағы мазмұнды блоктау.
Boomstream-тен бейне кірістіру
Boomstream бейнелерін VD01 (Бейне), VD04 (Ойнату түймесі), VD08 (екі бағандағы мәтін және бейне), VD09 (қалқымалы терезе: бейне), VD11 (мұқабасы бар бейне), VD12 (сол жақтағы бейне) блоктарына кірістіруге болады. және сурет оң жақ), VD14 (Бейне курсына арналған ойнату тізімі), AB701 (Тақырып, сипаттама және бейне), BF402N (Екі бағандағы сурет/бейне және пішін).
Boomstream веб-сайтында тіркеліңіз. Тіркелгеннен кейін жүйе кем дегенде бір жобаны жасауды ұсынады - сәйкес опцияның жанындағы «Жасау» түймесін басыңыз.
Boomstream веб-сайтында тіркеліңіз. Тіркелгеннен кейін жүйе кем дегенде бір жобаны жасауды ұсынады - сәйкес опцияның жанындағы «Жасау» түймесін басыңыз.
Жобаның ішінде сіз бейнені келесі жолдардың кез келгенімен жүктей аласыз:
Жүктеп алғаннан кейін қалаған бейненің жанындағы «Бөлісу» белгішесін нұқыңыз → сілтемені көшіріңіз → Tilda-дағы мазмұнды блоктаудағы сілтемені көрсетіңіз.
iFrame арқылы бейне кірістіру
Бейнені iframe арқылы кірістіру VD01 (Бейне), VD04 (Ойнату түймесі), VD08 (екі бағандағы мәтін және бейне), VD09 (қалқымалы терезе: бейне), VD11 (мұқабасы бар бейне), VD12 (сол жақтағы бейне және) блоктарында қол жетімді. оң жақ сурет), VD14 (Бейне курсына арналған ойнату тізімі), AB701 (Тақырып, сипаттама және бейне), BF402N (Сурет/бейне және екі бағандағы пішін).
Бұл әдіс сайтқа бейнелерді ендіру үшін iframe кодын ұсынатын кез келген платформадан бейнелерді ендіруге мүмкіндік береді.
Бұл әдісті пайдаланған кезде «Бейнені автоматты түрде ойнату» және «Бейнені өшіру» параметрлері жұмыс істемейді. Егер бейне орналастырылған платформа рұқсат етсе, сілтемедегі Автоматты ойнату және Дыбысты өшіру параметрлерін орнатуға болады.
Мысалы, бұл опция Yandex.Zen қызметінде «Бейне» бөлімінде қол жетімді: бейне астындағы үш нүктелі түймені басыңыз → Бөлісу → Енгізу → Жариялау коды → сілтемені көшіріп, дыбысты өшіру=1 және автоматты ойнату параметрлерін көрсетіңіз. онда =1 . Жарияланған бет жүктелгеннен кейін бейне дыбысы өшірілген күйде автоматты түрде ойнатылады.
Бұл әдіс сайтқа бейнелерді ендіру үшін iframe кодын ұсынатын кез келген платформадан бейнелерді ендіруге мүмкіндік береді.
Бұл әдісті пайдаланған кезде «Бейнені автоматты түрде ойнату» және «Бейнені өшіру» параметрлері жұмыс істемейді. Егер бейне орналастырылған платформа рұқсат етсе, сілтемедегі Автоматты ойнату және Дыбысты өшіру параметрлерін орнатуға болады.
Мысалы, бұл опция Yandex.Zen қызметінде «Бейне» бөлімінде қол жетімді: бейне астындағы үш нүктелі түймені басыңыз → Бөлісу → Енгізу → Жариялау коды → сілтемені көшіріп, дыбысты өшіру=1 және автоматты ойнату параметрлерін көрсетіңіз. онда =1 . Жарияланған бет жүктелгеннен кейін бейне дыбысы өшірілген күйде автоматты түрде ойнатылады.
Мұқабалардағы және басқа блоктардағы фондық бейне
Фондық кескіні бар мұқабаның немесе басқа блоктардың статикалық фондық бейнесінің орнына бейне қоюға болады. Мазмұн қойындысына өтіп, бейнеге сілтемені қажетті өріске қойыңыз. Жоғарыдағы нұсқаулардан алған YouTube бейнесіне немесе HTML5 бейне сілтемесіне сілтемені пайдалануға болады.
Фондық бейнесі бар мұқабаның мысалы
Бейнедегі ойнату тізімімен блоктау
Плей-офф блогы VD14 → Video санатында орналасқан.
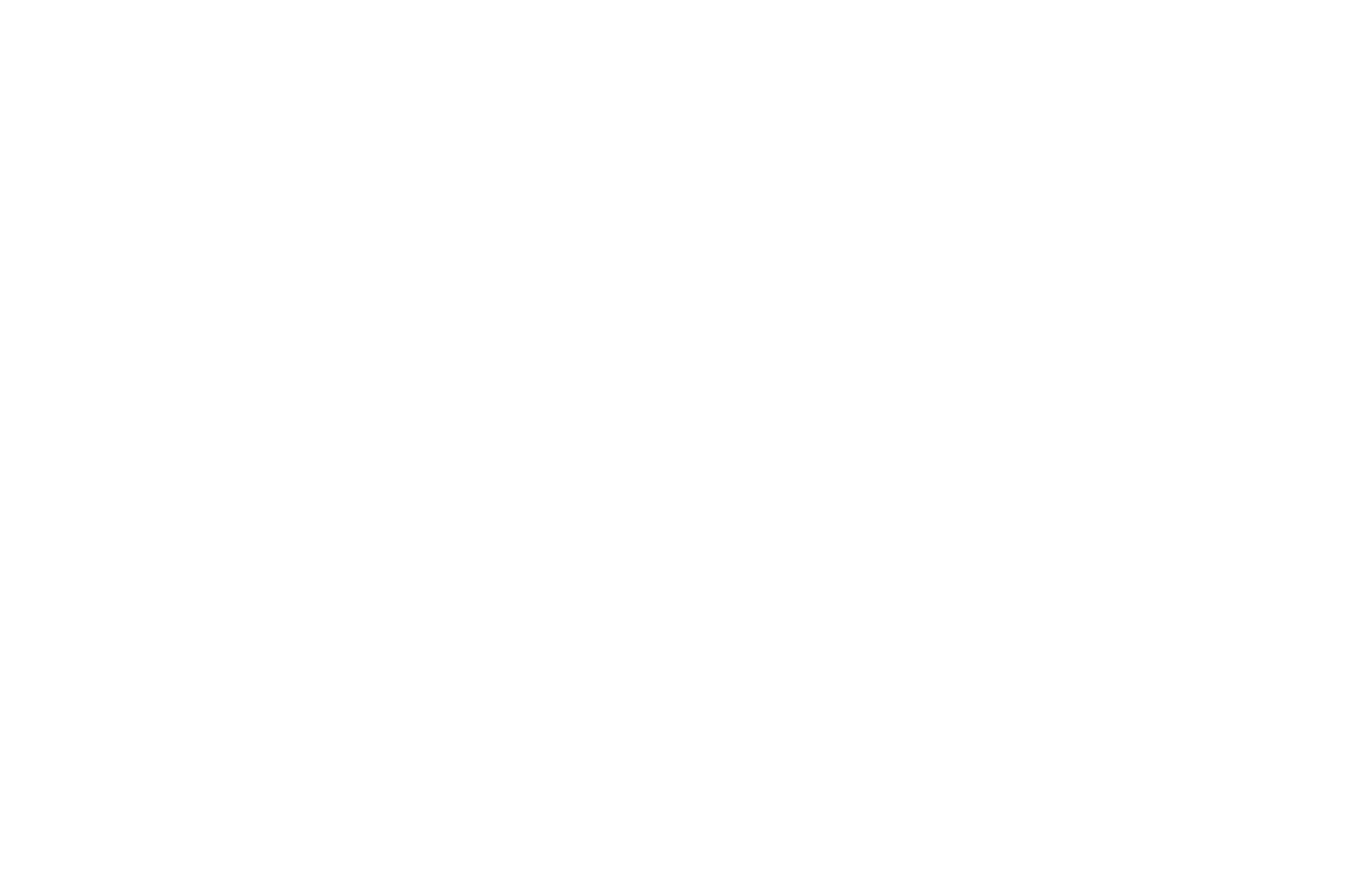
Бұл блок YouTube, Vimeo, Kinescope, Rutube, VK Video және Boomtsream бейнелеріне қолдау көрсетеді. Бейнені қосу үшін оның деректерін пішімге енгізу керек
Бейне сілтемесі ; Бейне атауы; Бейне ұзақтығы; Бейне сипаттамасы
Ойнату тізіміндегі әрбір бейне туралы ақпарат жаңа жолдан басталуы керек.
Бейне сілтемесі ; Бейне атауы; Бейне ұзақтығы; Бейне сипаттамасы
Ойнату тізіміндегі әрбір бейне туралы ақпарат жаңа жолдан басталуы керек.
Бейне виджет
Бейне виджет - өніміңіздің немесе қызметіңіздің тарихына көмектесе алатын экранның бұрышындағы шағын бейне. Алдын ала қарау дыбыссыз жұмыс істейді, ал басу кезінде дыбысы бар негізгі бейне жүктеледі.
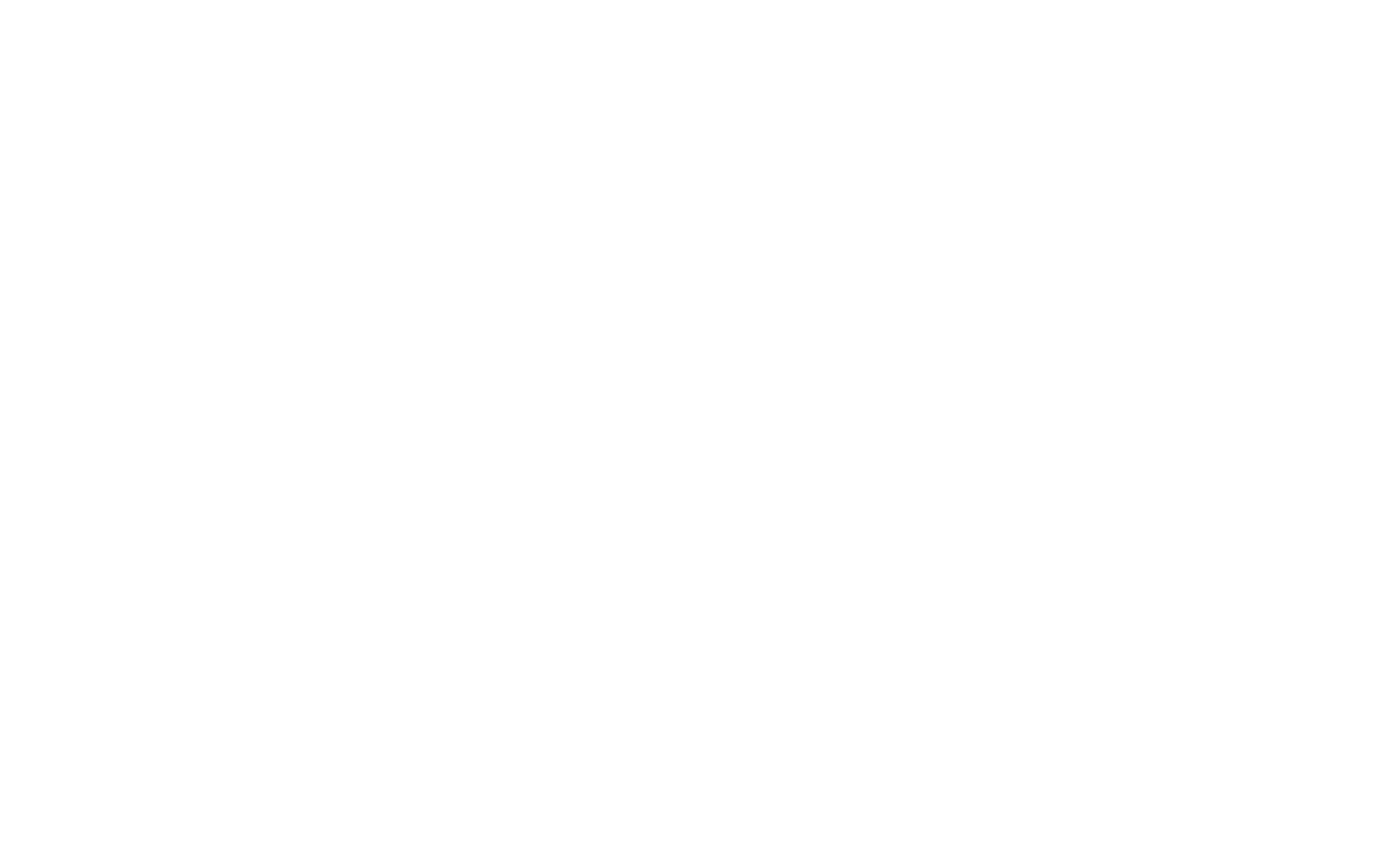
Бейнесі бар виджет қосу үшін Бейне санатына өтіп, VD16 блогын таңдаңыз.
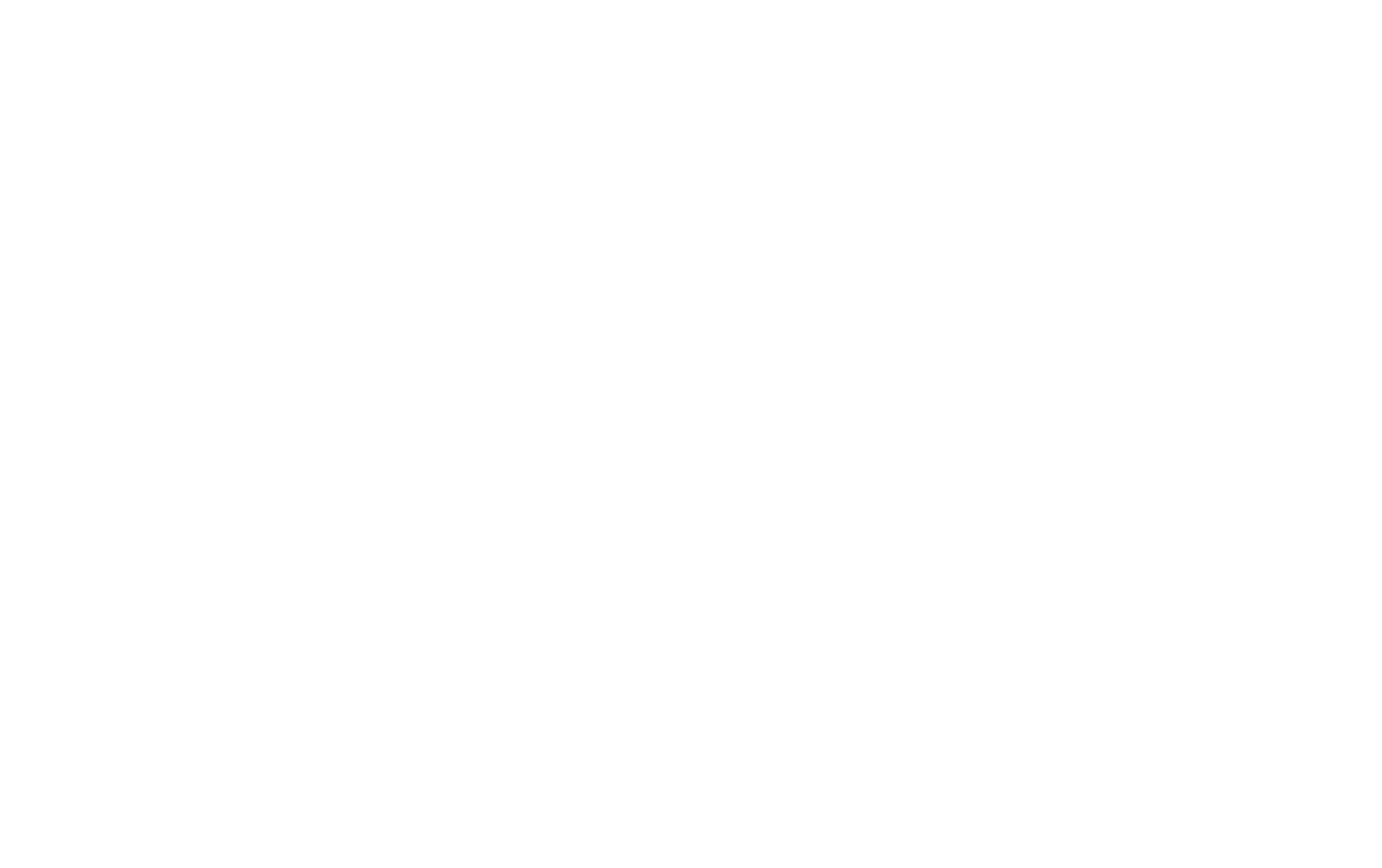
Қосу алдында бейнені вебке дайындау және оңтайландыру қажет (арнайы бағдарламаларды немесе онлайн редакторларды пайдалану, мысалы, Veed.io).
Осыдан кейін файлды бейнені сақтауды және оған тікелей сілтеме арқылы қатынасуды қамтамасыз ететін қызметке кері жүктеу.
Осыдан кейін файлды бейнені сақтауды және оған тікелей сілтеме арқылы қатынасуды қамтамасыз ететін қызметке кері жүктеу.
Бейне файлыңызды Tilda қызметіне кері жүктей алмайсыз, бірақ үшінші тарап қызметтерін пайдалануға болады.
Ең жақсы параметр файлды хостингке кері жүктеу болар еді, мысалы, Selectel. Егжей-тегжейлі нұсқаулықтар →
Ең жақсы параметр файлды хостингке кері жүктеу болар еді, мысалы, Selectel. Егжей-тегжейлі нұсқаулықтар →
Мазмұнды блоктау бөліміне өтіп, негізгі бейнеге сілтеме қойыңыз.
Міндетті түрде бейненің алдын ала қарау нұсқасын қосуға болады. Ол пайдаланушыларға негізгі бейненің мазмұны туралы алдын ала ой алуға және сайттың жүктеу уақытын қысқартуға көмектеседі. Бейненің оңтайлы өлшемі ені бойынша 200px және 5 секундқа дейін.
Міндетті түрде бейненің алдын ала қарау нұсқасын қосуға болады. Ол пайдаланушыларға негізгі бейненің мазмұны туралы алдын ала ой алуға және сайттың жүктеу уақытын қысқартуға көмектеседі. Бейненің оңтайлы өлшемі ені бойынша 200px және 5 секундқа дейін.
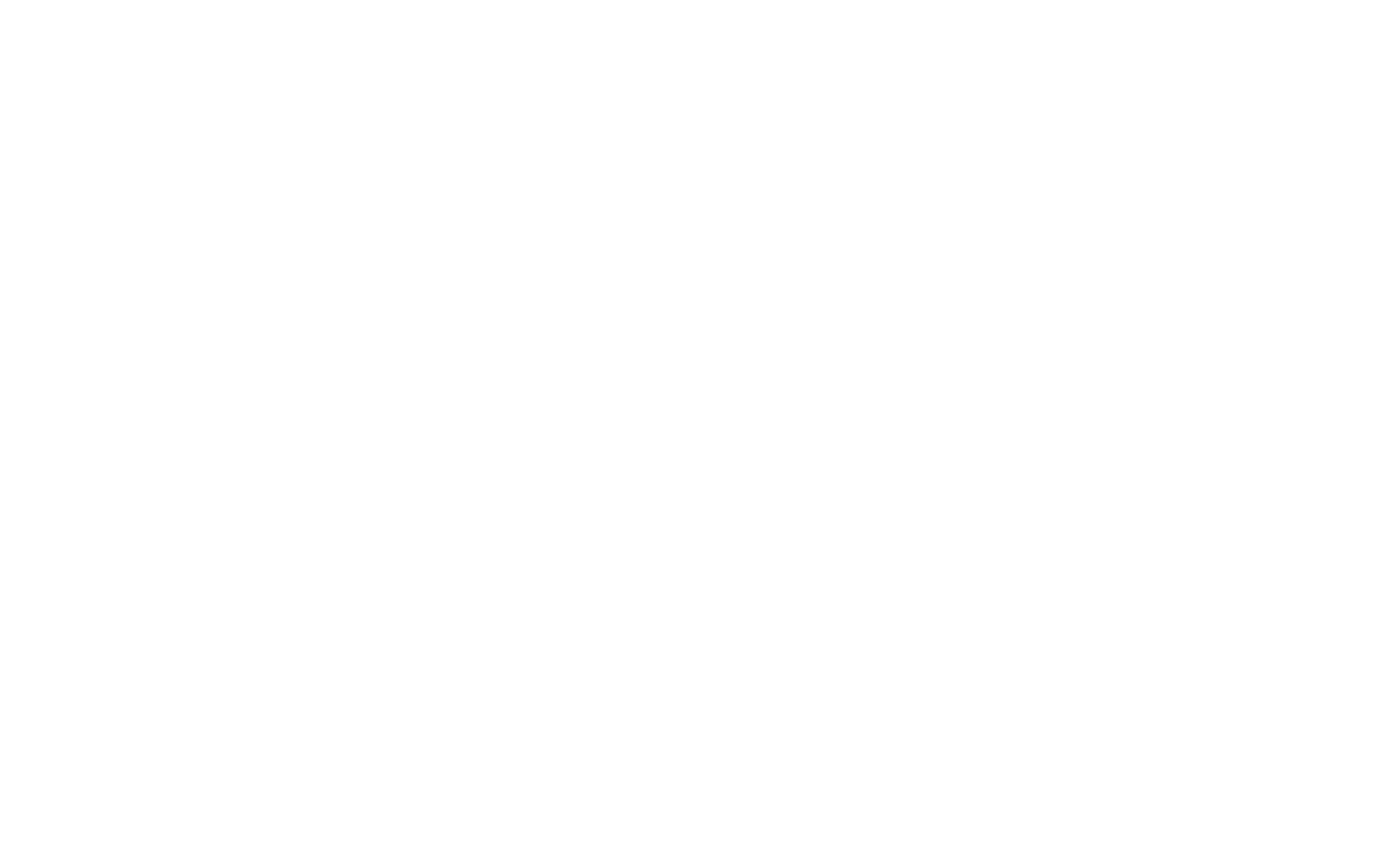
Сондай-ақ, егер мақсатыңыз келушіні қандай да бір әрекет жасауға ынталандыру болса, негізгі бейнедегі сілтеме мен түймешік мәтінін көрсетуге болады. Түймешік қажет болмаса, өрістерді бос қалдырыңыз.
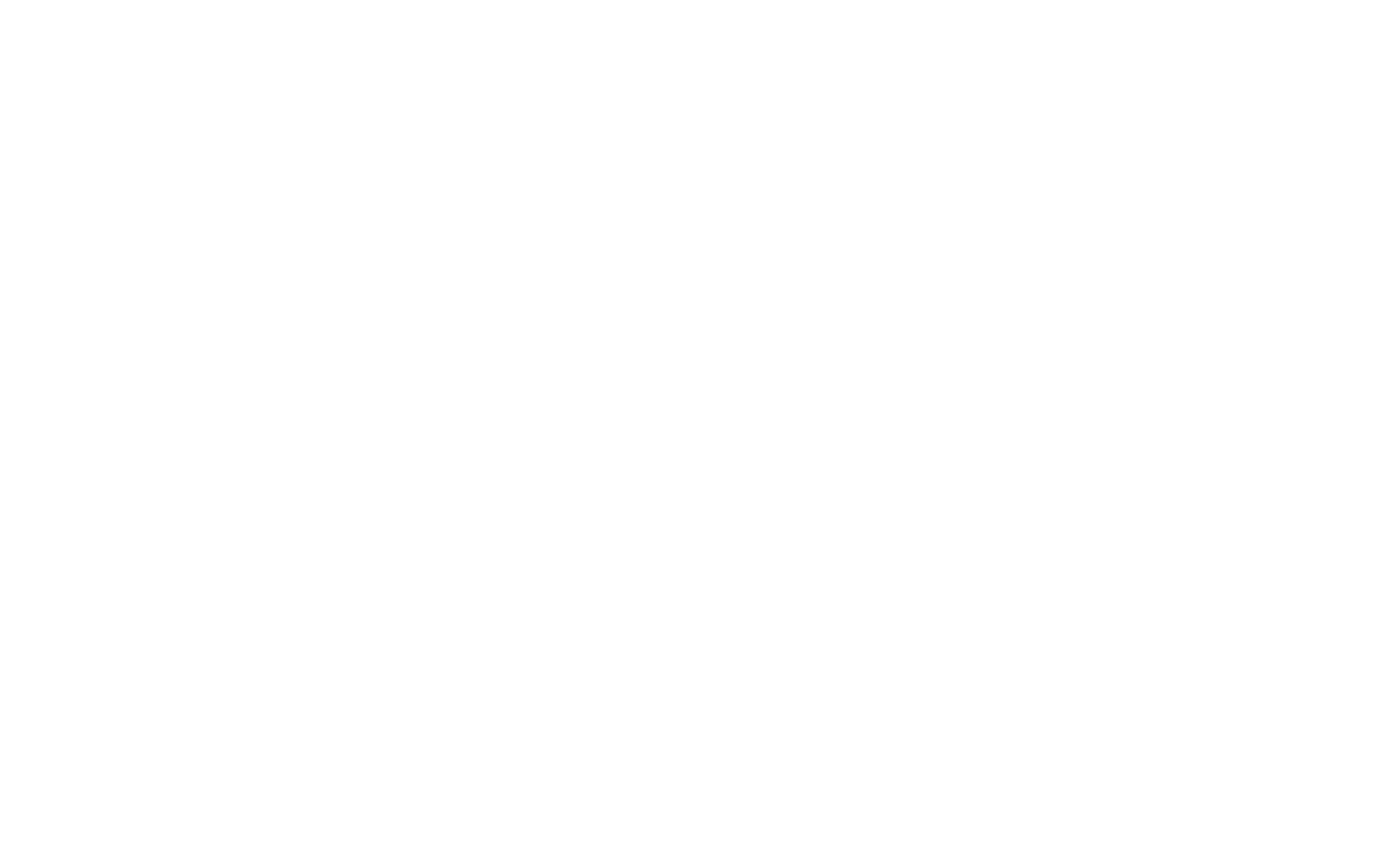
Блок параметрлерінде виджет параметрлерін, ашылып жатқан негізгі бейнені және түймені конфигурациялауға болады. Виджет үшін аспект арақатынасын, енін, жиек параметрлерін, экрандағы орынды және басқа параметрлерді көрсетуге болады. Негізгі бейне үшін жиек, көлеңке және ойнату түймешігі параметрлерін реттеуге болады. Бейненің ені әрқашан бекітіледі – көлденең бейнелер үшін 560x315 және керісінше – тік бейнелер үшін 315x560.
Бейнені нөлдік блокқа кірістіру
Бейнені нөлдік блокқа қосу үшін → плюс (+) түймесін басып, «бейне» элементін қосыңыз → қолжетімді бейне кірістіру әдістерінің бірін таңдаңыз: YouTube, Vimeo, MP4, Rutube, Kinescope, VK Video → сілтемені енгізіңіз. бейне немесе оның идентификаторы.
Басқа қызметтерден бейнелерді қосу үшін html кодын енгізуді пайдалануға болады: «html» элементін қосыңыз → параметрлер тақтасындағы «Кодты өңдеу» түймесін басыңыз → ойнатқышты ендіру үшін кодты көрсетіңіз. Төменде ↓ кодты алудың мысалдары берілген.
Каталогтағы өнімге арналған бейне
Өнім каталогында өнімді суреттейтін бейне қосуға болады. Ол үшін өнім картасына өтіңіз → кез келген өнім кескіні үшін «Бейне» сілтемесін басыңыз → «Бейне түрі» өрісінде қалаған қызметті таңдаңыз: YouTube, Vimeo, Rutube немесе VK Video → бейнеге сілтеме енгізіңіз. немесе оның идентификаторы.

Бейнені Streams бағдарламасында жазбаға кірістіру
Ағындарда жазба үшін негізгі бейнені де кірістіруге болады (ол жазбаның басында көрсетіледі және жазбалар тізімінде мұқаба болады) және бірнеше бейнелерді Streams-тегі жазба мәтініне кірістіруге болады.
Негізгі бейнені кірістіру үшін «Бейне» қойындысын → жазба өңдеу картасындағы сурет өрісіне өтіп, бейнеге сілтемені қойыңыз.
Негізгі бейнені кірістіру үшін «Бейне» қойындысын → жазба өңдеу картасындағы сурет өрісіне өтіп, бейнеге сілтемені қойыңыз.

Бейне жазбаның басында көрсетіледі.

Жазба мәтініне бейне қосу үшін сол жақтағы плюс белгішесін басыңыз → «Бейне» блогын қосыңыз → оны басыңыз және бейнеге сілтеме беріңіз.
Блоктың сол жағындағы үш нүктені басу арқылы бейнені өзгертуге болады.

Бейнежазба бекеттің шанағына тартылады. Өзгерістерді сақтаңыз.
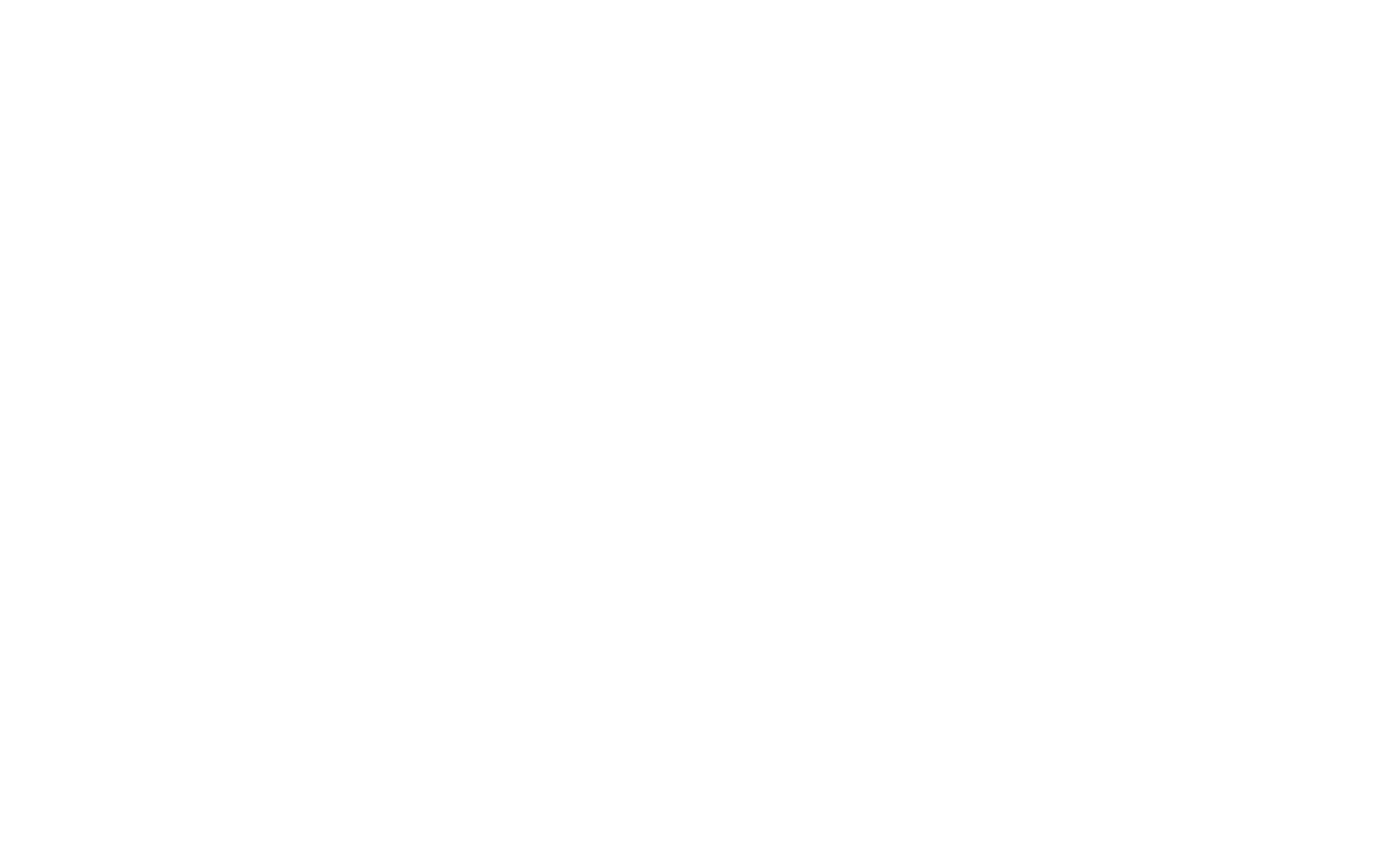
Осыдан кейін бейне жазбасы бар беттегі мәтінде көрсетіледі.
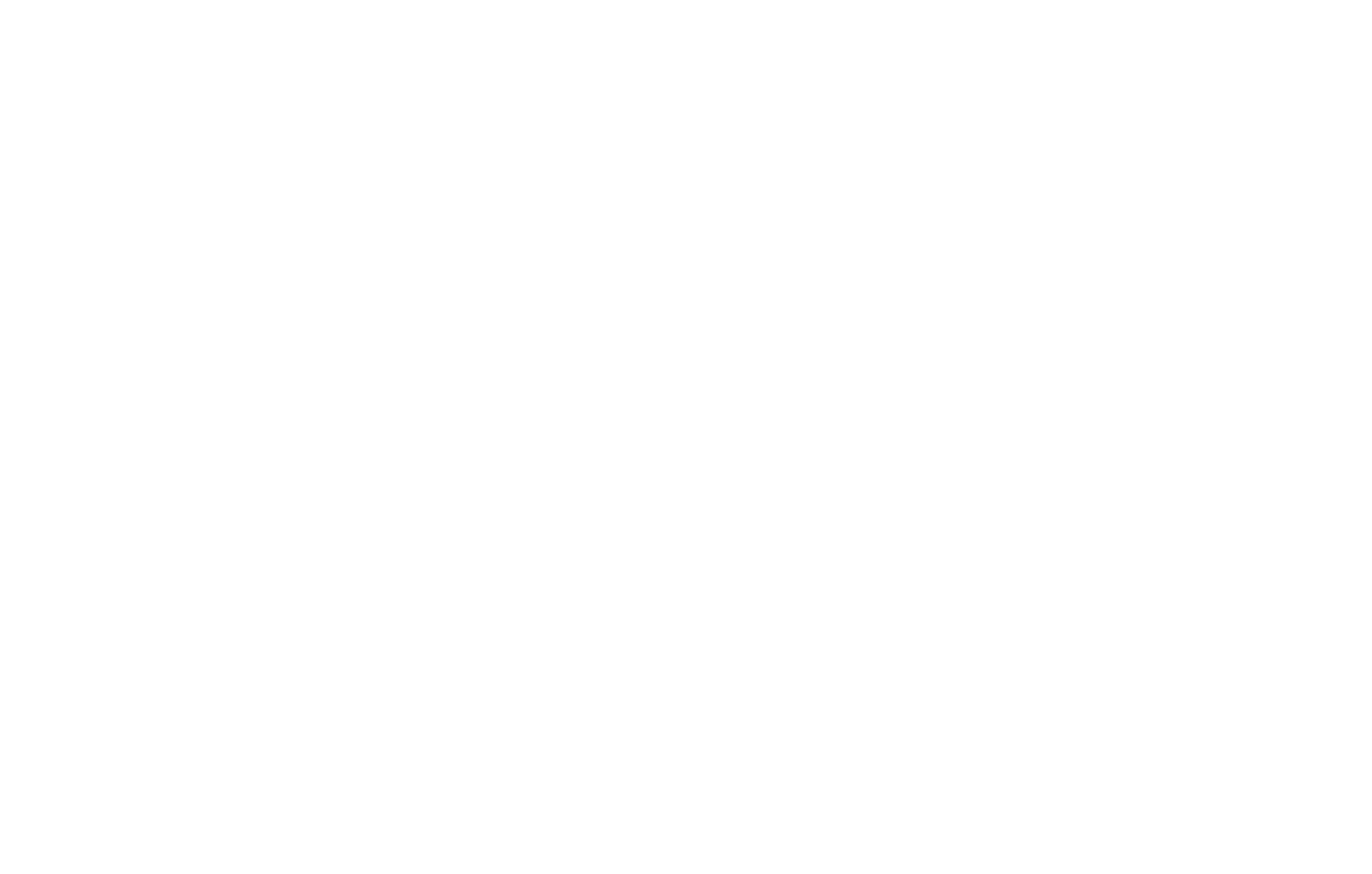
HTML кодын пайдаланып бейне кірістіру
Бейнелерді HTML коды бар блокқа ойнатқыш кодын енгізу арқылы енгізуге болады. Ол үшін кірістіру кодын алу үшін ойнатқыштың немесе қызметтің параметрлеріне өту керек.
Rutube үшін бейне астындағы «Бөлісу» түймесін басыңыз → Ойнатқыш пен ойнату тізімін ендіру коды → Ойнатқышты ендіру кодын көшіріп, оны Басқа санатынан T123 блогына немесе Нөлдік блоктағы HTML элементінің ішіне қосыңыз.
Rutube үшін бейне астындағы «Бөлісу» түймесін басыңыз → Ойнатқыш пен ойнату тізімін ендіру коды → Ойнатқышты ендіру кодын көшіріп, оны Басқа санатынан T123 блогына немесе Нөлдік блоктағы HTML элементінің ішіне қосыңыз.
Kinescope қолданбасынан бейне кірістіру үшін тізімдегі бейненің жанындағы үш нүкте бар түймені басыңыз → Бейнені ендіру → ойнатқышты экранның бүкіл еніне орналастыру қажет болса, «Адаптивті кодты көшіру» немесе «Көшіру бекітілген» тармағын таңдаңыз. кішкентай ойнатқышты қосу және көшірілген кодта оның өлшемі мен орнын орнату үшін «код» түймесін басыңыз → «Басқа» санатындағы T123 блоктау үшін немесе Нөлдік блоктағы HTML элементінің ішіне алынған кодты қосыңыз.

Boomstream-тен бейне ендіру кодын алу үшін «Бөлісу» түймесін басыңыз → Статикалық → кодты көшіріңіз. Алынған кодты Басқа санаттан T123 блоктау үшін немесе Нөлдік блоктағы HTML элементінің ішіне қосыңыз.
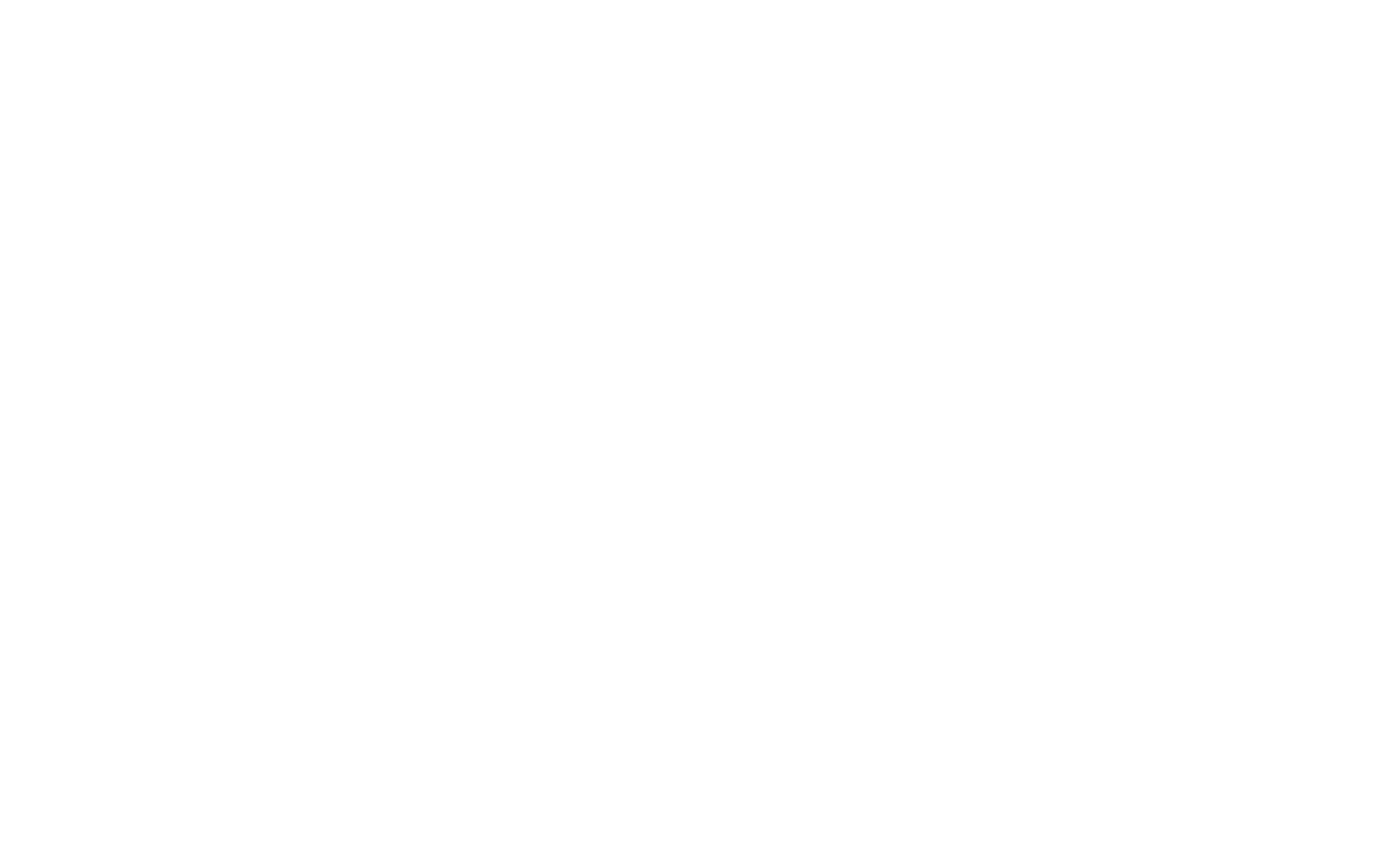
Yandex.Zen сайтынан бейне кірістіру үшін бейне астындағы үш нүктелі түймені басыңыз → Бөлісу → Енгізу → Пошта индексі → Ойнатқыштың ендіру кодын көшіріп, оны Басқа категориясынан немесе HTML элементінің ішінен T123 блогына қосыңыз. нөлдік блокта.
